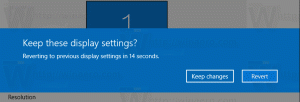Cara Mengatur Alamat IP Statis di Windows 10
Di Windows 10, ada beberapa cara untuk mengatur alamat IP Anda ke nilai statis untuk diagnostik jaringan atau jika Anda perlu membentuk jaringan dengan perangkat lain tanpa server DHCP, melalui crossover Ethernet kabel. Mari kita lihat cara mengatur alamat IP statis di Windows 10. Mari kita lihat cara mengatur alamat IP statis di Windows 10.
Iklan
Alamat Protokol Internet adalah urutan angka (dan huruf untuk IPv6) untuk setiap adaptor jaringan yang terpasang di perangkat Anda. Hal ini memungkinkan perangkat jaringan untuk menemukan dan berkomunikasi satu sama lain. Tanpa setiap perangkat dalam jaringan yang memiliki alamat IP uniknya sendiri, ia tidak akan dapat membangun jaringan sama sekali.
Windows 10 mendukung dua jenis alamat IP.
Alamat IP dinamis diberikan oleh server DHCP. Biasanya itu adalah router Anda, tetapi bisa juga PC Linux khusus atau komputer yang menjalankan Windows Server.
Alamat IP statis
biasanya ditentukan secara manual oleh pengguna. Konfigurasi seperti itu secara tradisional digunakan dalam jaringan kecil, di mana server DHCP tidak tersedia dan seringkali tidak diperlukan.Di Windows 10, ada beberapa cara untuk mengatur alamat IP statis.
Memperbarui: Mulai di Windows 10 versi 1903, Anda dapat gunakan Pengaturan untuk mengatur alamat IP statis untuk perangkat Windows 10 Anda.
Tetapkan alamat IP statis di Windows 10
- Buka Panel Kontrol dan pergi ke Control Panel\Network and Internet\Network and Sharing Center.
- Di sebelah kiri, klik Ubah pengaturan adaptor.

- Folder koneksi jaringan akan terbuka.
 Klik dua kali koneksi jaringan yang diinginkan untuk membuka propertinya.
Klik dua kali koneksi jaringan yang diinginkan untuk membuka propertinya.
- Klik pada Properti tombol.
- Pilih Protokol Internet Versi 4 (TCP/IPv4) dalam daftar dan klik pada Properti tombol.

- Di Properti, atur opsi Gunakan alamat IP berikut dan ketik alamat IP yang diinginkan, misalnya 10.0.2.15.
- Tentukan nilai untuk Subnet mask, Gateway, dan server DNS untuk konfigurasi jaringan Anda dan klik OK.

Tutup semua kotak dialog yang terbuka dan selesai.
Catatan: Subnet mask adalah cara untuk memberi tahu komputer atau router Anda alamat jaringan mana yang dianggap lokal dan mana yang jauh. Subnet mask menentukan bagian mana dari alamat IP yang mewakili jaringan Anda dan bagian mana yang dapat digunakan untuk host Anda. Jangan khawatir, Windows akan secara otomatis mengisi nilai yang benar untuk subnet mask.
Gateway default hanyalah alamat IP jarak jauh dari host penerusan (komputer atau router atau titik akses) dari mana informasi akan tiba di alamat IP Anda. Jika Anda menghilangkan gateway default, Windows akan menampilkan jaringan sebagai jaringan tak dikenal.
Untuk memahami apa itu server DNS, lihat artikel ini:
Cara Mengubah Server DNS di Windows 10
Tetapkan alamat IP statis dengan Command Prompt
- Membuka prompt perintah baru contoh.
- Ketik perintah berikut untuk melihat konfigurasi jaringan Anda saat ini:
ipconfig /all

Catat nama koneksi di output. Dalam kasus saya, ini adalah "Ethernet". - Untuk menetapkan alamat IP baru, jalankan perintah berikut:
antarmuka netsh ip set alamat nama = "nama koneksi" statis your_ip_address subnet_mask default_gateway
Ganti bagian string yang sesuai dengan nilai yang benar untuk kasus Anda.
Sebagai contoh,antarmuka netsh ip set alamat nama = "Ethernet" statis 10.0.2.15 255.255.255.0 10.0.2.2
- Atur server DNS untuk koneksi Anda sebagai berikut:
antarmuka netsh ip set dns name="nama koneksi" static dns_server_ip_address

Tetapkan alamat IP statis dengan PowerShell
- Buka yang baru Konsol PowerShell sebagai Administrator.
- Jalankan cmdlet Get-NetIPConfiguration untuk melihat konfigurasi jaringan saat ini.

- Perhatikan Indeks Antarmuka nilai untuk koneksi jaringan Anda.
- Jadi atur alamat IP statis baru, jalankan perintah berikut:
New-NetIPAddress -InterfaceIndex your_InterfaceIndex_value -IPAddress your_IP_address -PrefixLength 24 -DefaultGateway you_gateway_address
Sebagai contoh:
New-NetIPAddress -InterfaceIndex 6 -IPAddress 10.0.2.15 -PrefixLength 24 -DefaultGateway 10.0.2.2

- Atur server DNS menggunakan perintah berikut:
Set-DnsClientServerAddress -InterfaceIndex your_InterfaceIndex_value -ServerAddresses dns_server_ip_address

Catatan: The Panjang Awalan parameter menentukan subnet mask untuk alamat IP. Dalam contoh ini, Panjang Awalan dari 24 sama dengan subnet mask 255.255.255.0.
Untuk mengubah nilai IP statis yang ada dengan PowerShell, gunakan cmdlet Set-NetIPAddress.
Sebagai contoh,
Set-NetIPAddress -InterfaceIndex 12 -IPAddress 192.168.0.1 -PrefixLength 24
Untuk menghapus IP statis dengan PowerShell, gunakan cmdlet Hapus-NetIPAaddress. Sebagai contoh,
Hapus-NetIPAddress -IPAddress 192.168.0.1
Itu dia.
Anda mungkin tertarik membaca artikel
Cara melihat alamat IP Anda di Windows 10