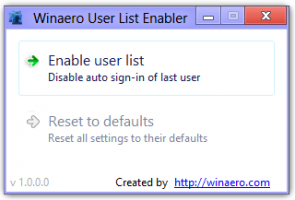Instal XPS Viewer di Windows 10 versi 1803
Windows 10 versi 1803 "Pembaruan April 2018" tersedia untuk pengguna cabang yang stabil. XPS Viewer tidak lagi diinstal secara default jika Anda menginstal Windows 10 1803 dari awal (instalasi bersih). Berikut cara menginstalnya secara manual.
Iklan
Penampil XPS adalah aplikasi yang dirancang untuk melihat dokumen XPS. Itu dibundel dengan Windows dimulai dengan Vista. Dokumen XPS adalah file yang disimpan ke Spesifikasi Kertas XML (format file .xps). Di Windows 10 versi 1709 "Fall Creators Update" dan versi sebelumnya, XPS Viewer diinstal secara default. Setelah memperbarui ke Windows 10 versi 1803 melalui Pembaruan Windows, aplikasi tetap tersedia. Anda masih akan memiliki XPS Viewer, jadi tidak diperlukan tindakan apa pun.
Microsoft telah berubah cara Anda mendapatkan XPS Viewer jika instalasi bersih. Pada perangkat dengan Windows 10 versi 1803 pra-instal, dan setelah menginstal Windows 10 1803 dari awal (
instalasi bersih), XPS Viewer tidak akan tersedia. Untuk menggunakannya, Anda perlu menginstalnya secara manual.Untuk menginstal XPS Viewer di Windows 10 versi 1803, lakukan hal berikut.
- Membuka aplikasi Pengaturan.
- Buka Aplikasi > Aplikasi & fitur.

- Di sebelah kanan, klik tautan Kelola fitur opsional.

- Klik pada tombol Tambahkan fitur di bagian atas halaman berikutnya.

- Temukan fitur opsional bernama Penampil XPS dalam daftar di bawah Tambahkan fitur.
- Pilih dan klik pada Install tombol.

Kamu selesai. Anda sekarang telah menginstal XPS Viewer. Anda dapat membuka dokumen xps apa pun yang tersimpan di PC Anda atau dengan memasukkan xpsrchvw.exe dalam dialog Jalankan (Menang + R).
Atau, Anda dapat menginstal XPS Viewer dengan DISM
Instal XPS Viewer di Windows 10 menggunakan DISM
- Buka dan prompt perintah yang ditinggikan.
- Copy-paste atau ketik perintah berikut:
dism /Online /Add-Capability /CapabilityName: XPS.Viewer~~~~0.0.1.0
- Setelah menginstal fitur, Anda dapat menutup command prompt.
Copot pemasangan XPS Viewer
Untuk mencopot pemasangan XPS Viewer, Anda dapat menggunakan Pengaturan atau aplikasi DISM.
- Buka Pengaturan - Aplikasi & fitur - Kelola fitur opsional. Pilih XPS Viewer dalam daftar fitur dan klik Uninstall.
- Atau, buka command prompt sebagai Administrator dan ketik
dism /Online /Remove-Capability /CapabilityName: XPS.Viewer~~~~0.0.1.0
Ini akan menghapus XPS Viewer dari Windows 10.
Itu dia.