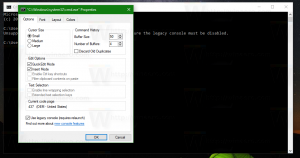Hapus dan Setel Ulang Cache Tampilan Eksternal di Windows 10
Cara Menghapus dan Mengatur Ulang Cache Tampilan Eksternal di Windows 10
Jika Anda memiliki beberapa layar atau proyektor eksternal, Anda mungkin menemukan fitur bawaan Windows 10 untuk mengubah tampilan aktif dan mode berbagi desktop Anda saat ini berguna. Fitur yang disebut Project memungkinkan pengguna untuk hanya mengaktifkan layar utama, menggandakannya pada tampilan kedua, memperluasnya ke semua tampilan, atau hanya menggunakan layar kedua.
Iklan
Fitur Proyek di Windows 10 menawarkan mode berikut:
-
Hanya layar PC
Hanya tampilan utama yang diaktifkan. Semua tampilan lain yang terhubung tidak akan aktif. Setelah Anda menyambungkan proyektor nirkabel, opsi ini mengubah namanya menjadi Putus. -
Duplikat
Menggandakan tampilan utama pada tampilan kedua. -
Memperpanjang
Desktop Anda akan diperluas ke semua monitor yang terhubung. -
Layar kedua saja
Tampilan utama akan dinonaktifkan. Gunakan opsi ini untuk beralih ke layar eksternal saja.
Anda dapat mengatur mode tampilan dan resolusi individual untuk setiap tampilan yang terhubung ke PC, laptop, atau perangkat Windows 10 lainnya. Sistem operasi mengingat pengaturan ini dengan menyimpannya dalam cache dan menerapkannya setiap kali Anda menghubungkan monitor yang dikonfigurasi sebelumnya. Ini sangat menghemat waktu, karena Anda tidak perlu mengonfigurasi ulang layar eksternal setelah Anda menyambungkannya.

Cache tampilan eksternal disimpan di Registry. Jika rusak, output tampilan mungkin berhenti bekerja seperti yang diharapkan saat Anda menyambungkan ke monitor eksternal. Dalam hal ini, Anda dapat mencoba mengatur ulang (mengosongkan) cache tampilan. Ini akan memaksa OS untuk melupakan monitor eksternal yang terhubung dan semua pengaturannya. Berikut adalah bagaimana hal itu dapat dilakukan.
Catatan: Untuk menghapus dan mengatur ulang cache tampilan di Windows 10, Anda harus masuk dengan akun administratif.
Untuk Menghapus dan Mengatur Ulang Cache Tampilan Eksternal di Windows 10,
- Buka Aplikasi Editor Registri.
- Buka kunci Registri berikut:
HKEY_LOCAL_MACHINE\SYSTEM\CurrentControlSet\Control\GraphicsDrivers\
Lihat cara membuka kunci Registri dengan satu klik. - Klik kanan pada subkunci Konfigurasi dan pilih Menghapus dari menu konteks.

- Sekarang, hapus dua subkunci lainnya, Konektivitas dan Faktor Skala.
- Mulai ulang Windows 10 untuk membuat perubahan yang dilakukan oleh tweak Registry berlaku.
Kamu selesai!
Untuk menghemat waktu Anda, Anda dapat mengunduh file Registry siap pakai berikut ini. Ini akan memungkinkan Anda untuk menghapus dan mengatur ulang cache tampilan dengan beberapa klik tanpa mengedit Registry secara manual.
Unduh File Registri
Itu dia.
Artikel yang menarik:
- Ubah Resolusi Tampilan di Windows 10
- Buat Pintasan Beralih Tampilan di Windows 10
- Konfigurasikan beberapa tampilan di Windows 10