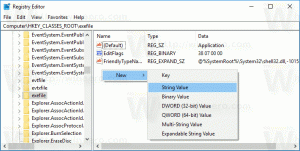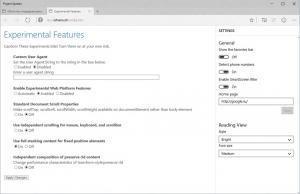Kosongkan Recycle Bin secara otomatis di Windows 10
Windows memiliki lokasi khusus yang disebut Recycle Bin dimana file dan folder yang terhapus disimpan sementara, sehingga pengguna memiliki pilihan untuk mengembalikan barang yang terhapus secara tidak sengaja atau menghapusnya secara permanen. Pada artikel ini, kita akan melihat cara mengotomatiskan proses pembersihan Recycle Bin di Windows 10.
Berikut adalah bagaimana hal itu dapat dilakukan.
- tekan Menang + R tombol pintas bersama-sama pada keyboard untuk membuka dialog Jalankan. Ketik atau salin-tempel berikut ini di kotak Jalankan:
shell: Startup
- Klik kanan di sini untuk membuat pintasan baru. Ketik yang berikut ini di kotak teks Target:
cmd.exe /c "echo Y|PowerShell.exe -NoProfile -Command Clear-RecycleBin"
Lihat tangkapan layar berikut:
- Beri nama pintasan Anda sebagai "Empty Recycle Bin" dan tentukan ikon jika Anda mau.
Setelah melakukan langkah-langkah di atas, Anda dapat me-reboot PC Anda dan membuka folder Recycle Bin Anda. Ini akan kosong.
Di balik trik ini adalah cmdlet baru Clear-RecycleBin yang membersihkan konten Recycle Bin. Dikombinasikan dengan perintah konsol "echo Y", itu mendapatkan konfirmasi otomatis.
Alih-alih mengosongkan Recycle Bin secara otomatis setiap kali Anda memulai Windows 10, Anda mungkin ingin menjadwalkan tugas yang sesuai di Penjadwal Tugas.
- Buka Panel Kontrol.
- Masuk ke Control Panel\System and Security\Administrative Tools.
- Di jendela yang baru dibuka, klik dua kali pintasan "Penjadwal Tugas":
- Di panel kiri, klik item "Perpustakaan Penjadwal Tugas":
- Di panel kanan, klik tautan "Buat tugas":
- Jendela baru berjudul "Buat Tugas" akan terbuka. Pada tab "Umum", tentukan nama tugas. Pilih nama yang mudah dikenali seperti "Empty Recycle Bin". Anda juga dapat mengisi deskripsi jika Anda mau.
- Di bawah "Konfigurasikan untuk", pilih "Windows 10":
- Beralih ke tab "Pemicu". Di sana, klik tombol "Baru...".
Tentukan di sini waktu yang diinginkan untuk mengosongkan Recycle Bin. - Sekarang, beralih ke tab Tindakan. Tambahkan tindakan baru dengan mengklik tombol "Baru... tombol".
Di Program/script, ketik berikut ini:cmd.exe
Di kotak "Tambahkan argumen (opsional)", ketik atau salin-tempel teks berikut:
/c "echo Y|PowerShell.exe -NoProfile -Command Clear-RecycleBin"
Pembaruan: Dimulai dengan build 15014, opsi baru muncul di Pengaturan. Buka Pengaturan dan buka Sistem -> Penyimpanan. Di sana, Anda akan menemukan opsi bernama "Storage Sense". Aktifkan dan Anda selesai.
File yang disimpan di Recycle Bin selama lebih dari 30 hari akan dihapus misalnya sebagai bagian dari pembersihan ini.
Pengguna dapat menyesuaikan perilaku ini. Untuk melakukan ini, klik tautan "Ubah cara kami mengosongkan ruang" di bawah sakelar.
Halaman terkait akan dibuka: