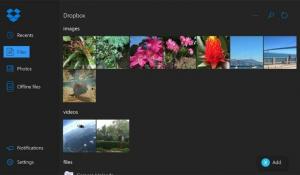Hapus Direktori Temp saat Memulai dengan Pembersihan Disk
Baru-baru ini, kami melihat cara membersihkan direktori temp secara otomatis di Windows 10 menggunakan file batch sederhana. Pada artikel ini, kita akan melihat cara melakukan tugas yang sama menggunakan alat Pembersihan Disk bawaan (cleanmgr.exe). Tidak seperti file batch, ini menunjukkan jendela kemajuan dengan pesan dan bilah kemajuan yang memberi Anda gambaran tentang berapa lama operasi akan berlangsung.
Seperti yang mungkin sudah Anda ketahui dari artikel sebelumnya tentang cara "Bersihkan direktori temp secara otomatis di Windows 10", ini adalah direktori khusus di Windows tempat sistem operasi menyimpan file-file sementara. File sementara seharusnya dihapus setelah proses yang membuatnya berhenti. Namun, ini tidak sering terjadi. Hal ini menyebabkan direktori sementara untuk menyimpannya dan tumbuh dalam ukuran mengisi disk drive Anda dengan file yang tidak Anda perlukan.
Anda dapat memeriksa konten direktori temp saat ini menggunakan variabel lingkungan khusus, %temp%(%tmp% juga berfungsi). Ini menunjuk ke direktori dengan file temp. Cukup ketik "%temp%" atau "%tmp%" tanpa tanda kutip ke bilah alamat File Explorer:
Disk Cleanup mendukung preset melalui sepasang argumen baris perintah khusus, /SAGESET dan /SAGERUN. Anda dapat membuat preset untuk menghapus hanya konten direktori temp dan meletakkan pintasan di folder startup Anda. Jadi setiap kali Anda masuk ke akun pengguna Anda, direktori temp akan dibersihkan secara otomatis. Saya menyarankan Anda untuk membaca artikel berikut sebelum melanjutkan:
- Argumen baris perintah Cleanmgr.exe
- Buat Preset untuk Cleanmgr (Pembersihan Disk)
Artikel kedua menjelaskan ide di balik trik yang akan kita gunakan hari ini.
Hapus Direktori Temp saat Memulai dengan Pembersihan Disk
- Membuka prompt perintah yang ditinggikan.
- Ketik perintah berikut.
cleanmgr.exe /SAGESET: nomor
Nomor tersebut adalah pengidentifikasi unik untuk preset Anda. Anggap saja sebagai nama preset Anda. Itu bisa berupa nilai dari 0 hingga 65535.
Misalkan Anda menggunakan angka 100, misalnya: - Centang hanya satu opsi "File sementara" untuk menyimpannya sebagai preset "100" Anda:
- Klik OK untuk menyimpan preset di bawah nomor yang Anda masukkan dari prompt perintah yang ditinggikan.
Sekarang, mari buat pintasan untuk preset yang Anda buat.
- Klik kanan ruang kosong di Desktop Anda dan pilih New - Shortcut dari menu konteks.
- Di kotak target pintasan, ketik perintah berikut:
cleanmgr.exe /SAGERUN: 100
Gunakan nomor yang sama alih-alih 100 yang Anda gunakan dengan sakelar SAGESET.
- Beri nama pintasan Anda sebagai "Hapus Direktori Temp".
- Anda dapat mengubah ikon pintasan jika Anda mau.
Voila, pintasan dibuat. Setiap kali Anda mengkliknya, itu akan mengosongkan direktori temp Anda secara langsung.
Hapus Direktori Temp saat Memulai dengan Pembersihan Disk
- tekan Menang + R tombol pintas bersama-sama pada keyboard untuk membuka dialog Jalankan. Ketik atau tempel yang berikut ini di kotak Jalankan:
shell: Startup
Teks di atas adalah perintah shell khusus yang membuat File Explorer membuka folder Startup secara langsung.
- Salin atau pindahkan pintasan yang baru saja Anda buat ke folder Startup dan selesai!
Mulai sekarang, direktori Temp akan dibersihkan setiap kali Anda masuk ke akun pengguna Anda.
Itu dia.