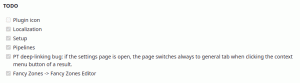Sesuaikan Kolom dan Pengaturan Pengelola Tugas Windows 11
Dalam tutorial kami hari ini, kami akan melihat cara menyesuaikan Pengelola Tugas Windows 11 dan mengubah kolom yang Anda lihat di halamannya, dan opsi lainnya.
Window 11 Task Manager adalah alat penting yang memungkinkan mengelola proses dan aplikasi yang berjalan di OS dan melihat detailnya. Ini menampilkan banyak informasi berguna dalam ringkasan dan untuk setiap aplikasi satu per satu. Anda dapat dengan cepat menemukan penggunaan sumber daya, menghentikan proses, atau bahkan mengelola aplikasi pemula.
Microsoft secara aktif mengerjakan aplikasi tersebut. Misalnya, ia memiliki kotak pencarian untuk menemukan proses dengan cepat berdasarkan namanya, penerbit, atau PID.
Meskipun Pengelola Tugas tidak menyertakan banyak opsi penyesuaian, Anda mungkin terkejut betapa banyak hal yang dapat Anda ubah. Untuk kenyamanan Anda, Anda bisa mengubah halaman awal, seperti yang kami ulas di posting sebelumnya. Selain itu, dengan menambah dan menghapus kolom untuk setiap halaman, Anda dapat melihat detail yang mungkin tidak Anda sadari.
Tambah atau Hapus Kolom di Windows 11 Task Manager
Anda dapat membuat Pengelola Tugas lebih informatif dengan menambahkan lebih banyak kolom dengan informasi tambahan. Anda juga dapat menghapus kolom yang tidak pernah Anda gunakan untuk mendapatkan lebih banyak ruang untuk data berguna lainnya.
Untuk menambah atau menghapus kolom di Pengelola Tugas, lakukan hal berikut.
- Beralih ke tab Pengelola Tugas yang kolomnya ingin Anda sesuaikan.
- Klik kanan tajuk kolom mana saja untuk membuka menu konteks.
- Dari menu, pilih (centang) kolom yang harus terlihat.
- Sekarang, klik kanan lagi tajuk kolom mana pun dan pilih nama kolom yang dicentang untuk menghapusnya dari kumpulan, yaitu untuk menyembunyikannya.
- Ulangi langkah 2-4 untuk semua kolom yang ingin Anda tampilkan atau sembunyikan di Pengelola Tugas pada tab saat ini.
- Beralih ke tab berikutnya dan sesuaikan kolom dengan cara yang sama. Perhatikan bahwa Jasa tab tidak mengizinkan penyesuaian kolomnya.
Selesai.
Untuk mengilustrasikan prosedur di atas, mari tambahkan kolom baris perintah yang berguna ke Task Manager. Sayangnya, aplikasi tidak menampilkannya secara default. Tetapi mungkin pengguna masih ingin melihat file yang dapat dieksekusi dan argumennya untuk menjalankan aplikasi. Nah, itu Garis komando kolom menunjukkan persis info itu.
Tambahkan kolom Baris Perintah ke Pengelola Tugas
- Buka Pengelola Tugas (Ctrl + Menggeser + ESC).
- Beralih ke Proses kolom jika tidak terbuka untuk itu.
- Klik kanan tajuk apa pun, mis. Nama, dan pilih Garis komando dari menu untuk menempatkan tanda centang untuk itu. Kolom akan muncul seketika.
- Sekarang, beralih ke Aplikasi startup tab.
- Klik kanan Nama kolom dan pilih dengan cara yang sama Garis komando.
- Beralih ke Detail tab dan klik kanan Nama tajuk.
- Di tab ini, Anda harus memilih "Pilih Kolom" dari menu, karena mendukung banyak opsi yang tidak sesuai dengan menu konteks. Ini akan membuka dialog baru.
- Di sana, temukan Garis komando opsi, beri tanda centang di sebelahnya dan klik OKE untuk menambahkan kolom.
Itu dia. Sekarang, semua tab yang mendukung tampilan baris perintah aplikasi akan menampilkannya untuk Anda.
Kolom dan Halaman Pengelola Tugas yang Tersedia
Bergantung pada tab, kumpulan tab yang dapat Anda pilih. Mari tinjau tab yang dapat Anda tampilkan atau sembunyikan.
Proses
Itu Proses halaman menampilkan kisi dengan aplikasi yang berjalan dan proses latar belakang. Untuk setiap proses, ini menunjukkan CPU, RAM, disk, jaringan, GPU, dan metrik penggunaan sumber daya lainnya. Di sini, Anda dapat menampilkan atau menyembunyikan kolom berikut.
- Jenis. Tersembunyi secara default. Menunjukkan apakah aplikasi adalah aplikasi biasa, proses yang berjalan di latar belakang, atau proses Windows.
- Status. Bisa dilihat secara default. Mengatakan "Tidak Menanggapi" untuk aplikasi yang digantung. Itu juga dapat menampilkan ikon jeda untuk aplikasi yang ditangguhkan, dan ikon daun hijau untuk aplikasi dalam mode Efisiensi (sebelumnya Modus ramah lingkungan).
- Penerbit. Tersembunyi secara default. Menampilkan nama penulis program untuk proses yang ditandatangani. Misalnya. untuk Total Commander akan tertulis "Ghisler Software", dan "Winaero" untuk Winaero Tweaker.
- PID.Tersembunyi secara default. Berisi nomor pengidentifikasi proses yang telah ditetapkan Windows ke proses. Nomor ini dapat berguna untuk debugging dan alat manajemen proses seperti taskkill. Setiap proses yang berjalan memiliki ID uniknya sendiri.
-
Nama proses. Tersembunyi secara default. Nama file yang dapat dieksekusi dari proses, misalnya,
explorer.exe. - Garis komando. Tersembunyi secara default. Tampilkan jalur lengkap ke file aplikasi yang dapat dieksekusi dan argumen peluncurannya.
- CPU. Bisa dilihat secara default. Menunjukkan persentase penggunaan CPU untuk proses.
- Penyimpanan. Bisa dilihat secara default. Jumlah RAM yang digunakan oleh aplikasi dalam MB atau GB.
- Disk. Bisa dilihat secara default. Kolom ini menampilkan aktivitas disk untuk suatu proses dalam MB/dtk. Untuk aplikasi yang tidak menulis atau membaca apa pun dari drive, ini berisi nilai 0 MB/dtk.
- Jaringan. Bisa dilihat secara default. Kolom berisi penggunaan bandwidth per proses pada jaringan aktif saat ini. Ini menunjukkan data dalam Mbps.
- GPU. Bisa dilihat secara default. Kolom ini menunjukkan sumber daya video yang digunakan aplikasi dari unit pemrosesan grafis. Informasi ditampilkan sebagai persentase dari keseluruhan sumber daya GPU Anda.
- Mesin GPU. Bisa dilihat secara default. Untuk perangkat dengan banyak GPU, mis. jika Anda memiliki laptop, ini menunjukkan GPU mana yang digunakan aplikasi. Ini mungkin mengatakan baris seperti "GPU 0 - 3D". Beralih ke halaman Performance > GPU untuk melihat apa saja angka dan nama yang terkait dengan GPU Anda.
- Penggunaan daya. Tersembunyi secara default. Kolom menampilkan ringkasan nilai penggunaan daya yang dihitung dari sumber daya disk, GPU, dan CPU yang digunakan oleh aplikasi. Ini mungkin menampilkan teks seperti "Sangat rendah", "Sangat tinggi", dan seterusnya.
- Tren Penggunaan Daya. Tersembunyi secara default. Kolom menunjukkan perkiraan dampak proses pada penggunaan daya. Mirip dengan kolom sebelumnya, tetapi menunjukkan nilai rata-rata dari waktu ke waktu. Misalnya, jika suatu proses biasanya tidak menggunakan banyak sumber daya sistem, tetapi menggunakannya sekarang, maka Penggunaan daya kolom akan mengatakan "Sangat tinggi", tapi Tren Penggunaan Daya akan terus menampilkan "Sangat rendah".
Pertunjukan
Itu Pertunjukan halaman berdiri sendiri di set tab yang tersedia di Task Manager. Itu tidak memiliki tabel atau daftar proses, tetapi menyertakan beberapa grafik yang diatur ke dalam kategori. Ada bagian individual untuk CPU, memori, disk, jaringan, dan GPU. Setiap bagian menampilkan detail lanjutan untuk perangkat keras dan perangkat lunak Anda. Ada nama prosesor Anda, jenis memori yang dipasang, model GPU, dan lainnya.
Bagian memiliki ikon dinamis di sebelah kiri yang mencerminkan nilai penggunaan sumber daya saat ini dalam grafik kecil. Ketika Anda mengklik ikon tersebut, grafik berukuran penuh akan muncul di sebelah kanan.
Itu Pertunjukan halaman memiliki kategori berikut.
- CPU. Mengklik grafik CPU memungkinkan Anda untuk melihat model CPU, jamnya, jumlah inti, beserta detail lainnya seperti virtualisasi, cache, dan waktu aktif sistem. Yang terakhir menunjukkan berapa lama sistem telah berjalan.
- Penyimpanan menampilkan volume RAM yang dipasang di perangkat Anda. Detailnya termasuk kecepatannya, dan bahkan jumlah slot yang tersedia di motherboard (jika ada). Juga di bagian ini Anda akan menemukan berapa banyak RAM yang di-cache untuk mengoperasikan perangkat lunak lebih cepat. Jika Anda melihat beberapa nilai "perangkat keras yang dicadangkan", ini berarti sebagian RAM digunakan oleh adaptor video terintegrasi.
- Disk menunjukkan model dan kapasitas perangkat penyimpanan Anda, dan jenisnya, mis. SSD. Anda juga akan melihat kecepatan baca dan tulisnya.
- Ethernet/Wi-Fi. Kedua bagian ini menyertakan detail tentang konektivitas Anda. Ada nama driver, jenis adaptor, nama adaptor, alamat jaringan yang ditetapkan, dan lalu lintas saat ini serta kecepatan koneksi jaringan.
- Itu GPU bagian akan memungkinkan Anda mempelajari lebih lanjut tentang kartu video yang terpasang. Ada beberapa grafik untuk performa, encoding dan decoding, dan banyak lagi. Ada juga detail tentang driver, versi DirectX, detail perangkat keras, dan suhu GPU (jika didukung oleh driver). Untuk setiap adaptor yang terpasang, Anda akan memiliki adaptor khusus GPU x bagian.
Riwayat aplikasi
Halaman Riwayat aplikasi menampilkan detail penggunaan sumber daya untuk aplikasi Store. Di sini Anda akan menemukan berapa banyak lalu lintas jaringan yang dikonsumsi aplikasi ini atau itu secara teratur dan koneksi terukur, dan waktu CPU-nya. Nilai-nilai ini diakumulasikan sejak tanggal tertentu yang dicatat di header. Di sini Anda dapat menampilkan atau menyembunyikan kolom kisi berikut.
- Nama. Kolom menunjukkan nama aplikasi yang ramah. Itu wajib dan tidak bisa disembunyikan.
- Waktu CPU. Bisa dilihat secara default. Menampilkan jumlah waktu CPU yang dihabiskan untuk menjalankan aplikasi.
- Jaringan. Bisa dilihat secara default. Kolom berisi jumlah lalu lintas jaringan yang dihasilkan oleh aplikasi, termasuk unduhan dan unggahan.
- Jaringan Bermeter. Bisa dilihat secara default. Jika Anda telah menggunakan aplikasi pada koneksi terukur, Anda akan melihat jumlah lalu lintas tersebut di sini.
- Jaringan Non-meteran. Tersembunyi secara default. Kolom menunjukkan jumlah data jaringan yang ditransfer pada koneksi biasa.
- Download. Tersembunyi secara default. Aktivitas unduhan jaringan oleh aplikasi.
- Upload. Tersembunyi secara default. Lalu lintas pengunggahan jaringan oleh aplikasi.
Aplikasi startup
Halaman Pengelola Tugas ini memungkinkan Anda untuk secara permanen mencegah aplikasi apa pun dimulai dengan Windows, atau aktifkan kembali aplikasi yang dinonaktifkan sebelumnya. Tabel di sini mencantumkan semua aplikasi yang dimulai secara otomatis saat Anda masuk ke akun pengguna Anda, termasuk entri Registri yang sesuai dan pintasan folder Startup. Selain opsi untuk mengelola awal aplikasi, halaman tersebut juga ditampilkan waktu BIOS terakhir. Tabel tersebut mencakup data berikut.
- Nama. Nama aplikasi diambil dari Registry atau nama program.
- Penerbit. Bisa dilihat secara default. Di sini biasanya Anda akan melihat nama pengembang aplikasi.
- Status. Bisa dilihat secara default. Kolom paling penting di halaman ini. Ia mengatakan "Diaktifkan" untuk aplikasi yang diizinkan untuk memulai dengan Windows, dan "Dengan disabilitas" untuk proses yang telah Anda cegah dari starup.
- Dampak Startup. Bisa dilihat secara default. Memungkinkan Anda melihat seberapa intensif aplikasi menggunakan CPU dan disk saat dimulai. Itu mungkin "Tinggi", "Rendah", "Tidak ada" untuk aplikasi yang dinonaktifkan, dan "Tidak diukur" untuk aplikasi yang tidak memulai sekali. Aplikasi berat dengan dampak "Tinggi" akan memperlambat Windows dan membuatnya mulai lebih lama. Di sini Anda dapat mempelajari lebih lanjut tentang bagaimana Task Manager menghitung dampak startup.
- Tipe Startup. Tersembunyi secara default. Menunjukkan dari lokasi startup mana aplikasi dijalankan dengan Windows. Bisa dibilang "Registri" atau "Map."
- Disk I/O saat Startup. Tersembunyi secara default. Merupakan aktivitas disk oleh program dalam MB saat startup.
- CPU saat Startup. Tersembunyi secara default. Kolom menunjukkan beban CPU oleh aplikasi saat dimulai dengan Windows.
- Berjalan Sekarang. Tersembunyi secara default. mengatakan "Berlari" untuk proses yang masih berjalan saat ini. Proses seperti itu biasanya berjalan di latar belakang, dan seringkali memiliki ikon baki.
- Waktu Nonaktif. Tersembunyi secara default. Di sini Anda akan melihat tanggal dan waktu ketika Anda menonaktifkan program
- Garis komando. Menampilkan jalur lengkap ke file aplikasi yang dapat dieksekusi dengan argumen baris perintahnya (jika ada).
Pengguna
Halaman Pengelola Tugas ini menunjukkan detail untuk akun pengguna yang saat ini masuk ke Windows. Anda akan menemukan penggunaan sumber daya mereka diringkas dan di-detail per aplikasi. Anda dapat meluaskan setiap baris dengan tampilan pengguna yang dirangkum, dan melihat semua detail untuk setiap aplikasi yang sedang berjalan.
Kolom yang tersedia adalah:
- PENGENAL.Tersembunyi secara default. Windows menetapkan pengidentifikasi nomor unik untuk setiap pengguna yang masuk. Akun pengguna yang masuk adalah "sesi". Bahkan proses dan layanan sistem berjalan sendiri sesi 0. Dengan mengaktifkan kolom ID, Anda dapat melihat nomor sesi untuk setiap pengguna yang masuk.
- Sidang.Tersembunyi secara default. Menunjukkan cara pengguna terhubung ke sistem. Untuk pengguna yang masuk secara lokal katanya "Menghibur". Untuk pengguna yang terhubung melalui RDP akan tertulis "RDP-tcp#", dan seterusnya.
- Nama Klien. Tersembunyi secara default. Untuk koneksi RDP, kolom ini akan berisi nama komputer jarak jauh.
- Status. Bisa dilihat secara default. Untuk layar yang terkunci dan RDP yang terputus akan tertulis "Terputus."
- CPU. Bisa dilihat secara default. Jumlah total sumber daya CPU yang digunakan oleh semua aplikasi yang berjalan di bawah akun pengguna.
- Penyimpanan.Bisa dilihat secara default. Total RAM yang digunakan oleh semua aplikasi yang berjalan di bawah akun pengguna.
- Disk.Bisa dilihat secara default. Aktivitas disk disebabkan oleh semua aplikasi yang berjalan di bawah akun pengguna.
- Jaringan.Bisa dilihat secara default. Ringkasan lalu lintas jaringan untuk semua aplikasi pengguna.
- GPU.Bisa dilihat secara default. Ringkasan penggunaan sumber daya video menurut aplikasi pengguna.
- Mesin GPU. Bisa dilihat secara default. Menunjukkan jenis grafik apa yang paling banyak digunakan, mis. 3D.
Selain itu, Anda dapat mengeklik kanan akun pengguna mana pun di tabel dan memilih "Putuskan sambungan" dari menu konteks. Ini akan memutuskan sesi pengguna tetapi tetap menjalankan aplikasi tetap utuh. Mereka akan tetap berjalan di bawah kredensial pengguna itu. Dari menu konteks yang sama, Anda dapat memilih "Sign off" untuk mengakhiri sesi pengguna secara paksa dan menghentikan semua aplikasi dan prosesnya.
Opsi ini berguna saat Anda memiliki banyak pengguna jarak jauh yang terhubung ke PC Anda, mis. melalui LAN atau Internet.
Untuk PC rumahan rata-rata, tabel Pengguna hanya mencantumkan satu akun (saat ini).
Detail
Halaman ini menampilkan detail lanjutan pada setiap aplikasi yang berjalan di Windows. Jika Anda ingat Pengelola Tugas klasik, itu memiliki tab yang sama tetapi bernama "Diproses", dan merupakan tab pertama di aplikasi. Nah, Pengelola Tugas yang lebih baru memiliki halaman "Proses" yang berbeda, dan yang klasik telah diganti namanya menjadi "Detail" sejak Windows 8.
Di sini Anda akan menemukan informasi tentang semua proses sistem dan pengguna. Kisi pada halaman Detail dapat memiliki banyak kolom. Mereka begitu banyak sehingga tidak cocok dengan menu konteks. Jadi, saat Anda mengklik kanan judul kolom dan memilih "Pilih kolom," Anda akan melihat dialog tambahan tempat Anda dapat mengaktifkan atau menonaktifkan kolom dengan kotak centang. Kolom yang tersedia adalah sebagai berikut.
- Nama paket. Tersembunyi secara default. Menampilkan pengidentifikasi yang ditetapkan ke paket untuk aplikasi Microsoft Store. Masing-masing memiliki pengidentifikasi unik sehingga OS dapat mengelola aplikasi secara efisien.
- PID. Bisa dilihat secara default. Mirip dengan halaman pertama (Proses), ini menunjukkan nomor ID proses yang unik.
- Status. Bisa dilihat secara default. Kolom ini menampilkan apakah aplikasi sedang berjalan atau ditangguhkan. Windows menempatkan aplikasi Store dan proses terkaitnya ke status "Ditangguhkan" untuk membebaskan sumber daya sistem.
- Nama belakang. Bisa dilihat secara default. Menampilkan akun pengguna yang menjalankan aplikasi dan proses ini atau itu. Ini termasuk akun pengguna Anda sendiri, pengguna lain yang masuk ke PC ini, dan akun bawaan untuk layanan dan proses sistem.
- ID sesi. Tersembunyi secara default. Anda telah melihat nomor ini di Pengguna tab. Ini adalah nomor unik yang sama untuk setiap sesi pengguna.
- ID objek pekerjaan. Tersembunyi secara default. Di Windows, proses dapat diatur ke dalam grup untuk mengelola semuanya sekaligus oleh OS. Kelompok seperti itu disebut "pekerjaan". Jika proses saat ini ada dalam suatu pekerjaan, Anda akan melihat pengidentifikasi unik dari pekerjaan itu di kolom ini.
- CPU. Bisa dilihat secara default. Di sini Anda akan melihat persentase sumber daya CPU yang digunakan oleh proses saat ini. Dalam daftar, Anda akan melihat Sistem Diam baris yang menunjukkan sumber daya CPU (gratis) yang tersisa. Misalnya. nilai 0% System Idle berarti CPU dimuat 100% oleh aplikasi lainnya.
- waktu CPU. Tersembunyi secara default. Kolom menunjukkan jumlah total waktu yang dikonsumsi oleh proses dari CPU. Jika suatu proses sangat menggunakan CPU di beberapa titik di masa lalu, Anda akan melihatnya di sini, bahkan jika sekarang dalam keadaan diam. Namun, perlu diingat bahwa nilai ini dirangkum hanya untuk proses yang berjalan. Jika Anda menutup dan kemudian membuka aplikasi lagi, ini akan mengatur ulang nilai di Waktu CPU kolom.
- Siklus. Tersembunyi secara default. Persentase siklus CPU yang sedang digunakan proses di semua CPU. Tidak jelas persis bagaimana ini berbeda dari kolom CPU, karena dokumentasi Microsoft tidak menjelaskan hal ini. Namun, angka-angka di kolom ini umumnya sangat mirip dengan kolom CPU, jadi kemungkinan informasi serupa diukur secara berbeda.
- Perangkat kerja (memori). Tersembunyi secara default. Menampilkan jumlah memori fisik yang digunakan oleh proses.
- Perangkat kerja puncak (memori). Tersembunyi secara default. Menunjukkan jumlah maksimum memori fisik yang digunakan oleh proses sejak awal hingga sekarang.
- Bekerja mengatur delta (memori). Tersembunyi secara default. Menunjukkan bagaimana mengubah set kerja memori sejak penyegaran terakhir tabel.
- Memori (set kerja pribadi aktif). Bisa dilihat secara default. Menunjukkan jumlah memori yang ditempati secara eksklusif (non-shared) dan digunakan oleh proses. Yaitu. ini menampilkan jumlah memori yang saat ini sedang dikerjakan oleh proses.
- Memori (set kerja pribadi). Tersembunyi secara default. Menunjukkan jumlah memori yang ditempati secara eksklusif oleh proses, termasuk cache dan memori yang prosesnya tidak membaca/menulis pada saat itu.
- Memori (set kerja bersama). Tersembunyi secara default. Memori fisik bersama yang dapat digunakan oleh proses lain bila diperlukan.
- Ukuran komit. Tersembunyi secara default. Jumlah memori dari berkas halaman dialokasikan untuk proses (memori paged).
- Kolam halaman. Tersembunyi secara default. Menunjukkan penggunaan memori halaman.
- kolam NP. Tersembunyi secara default. Jumlah memori yang tidak dapat di-page, mis. bagian penting dari OS dan komponennya.
- Kesalahan halaman. Tersembunyi secara default. Jumlah kesalahan halaman untuk proses. Itu terjadi saat aplikasi mengakses beberapa memori tanpa alokasi.
- PF Delta. Tersembunyi secara default. Perubahan jumlah kesalahan halaman sejak pembaruan terakhir.
- Prioritas dasar. Tersembunyi secara default. Menunjukkan prioritas proses saat ini, Rendah, Normal, atau Tinggi.
- Menangani.Tersembunyi secara default. Jumlah total pengidentifikasi numerik untuk file yang dibuka oleh proses.
- Utas. Tersembunyi secara default. Jumlah utas yang dibuat oleh proses. Utas adalah unit dasar tempat sistem operasi mengalokasikan waktu prosesor. Utas dapat mengeksekusi bagian mana pun dari kode proses, termasuk bagian yang saat ini sedang dieksekusi oleh utas lain.
- Objek pengguna. Tersembunyi secara default. Jumlah “objek pengelola jendela” digunakan oleh proses. Ini termasuk jendela, menu, dan kursor.
- objek GDI. Tersembunyi secara default. Jumlah Objek antarmuka perangkat grafis digunakan oleh proses. Ini digunakan untuk menggambar antarmuka pengguna.
- I/O membaca. Tersembunyi secara default. Kolom menunjukkan jumlah file, jaringan, pembacaan perangkat yang dilakukan oleh proses sejak awal. Sementara I/O berarti input-output, kolom ini hanya menampilkan operasi baca.
- I/O menulis. Tersembunyi secara default dan menunjukkan berapa banyak operasi tulis yang dilakukan oleh proses sejak dimulai.
- I/O lainnya. Tersembunyi secara default. Jumlah operasi I/O LAINNYA, yaitu tidak terkait dengan membaca dan menulis, untuk proses tersebut.
- I/O membaca byte. Tersembunyi secara default. Jumlah data yang dibaca dalam byte, dihitung sejak awal.
- I/O menulis byte. Tersembunyi secara default. Jumlah data tertulis dalam byte, dihitung sejak awal.
- I/O byte lainnya. Tersembunyi secara default. Data nilai dalam byte untuk operasi I/O lainnya, mis. untuk fungsi manajemen.
- Nama jalur gambar. Tersembunyi secara default. Path lengkap ke file *.exe dari proses tersebut.
- Garis komando. Tersembunyi secara default. Perintah dengan proses diluncurkan, termasuk opsi dan argumennya.
- Konteks sistem operasi. Tersembunyi secara default. Sistem operasi minimum yang didukung program. Aplikasi modern memiliki keistimewaan file definisi manifes, yang menentukan versi OS minimum yang didukung. Banyak aplikasi tidak memiliki file seperti itu, sehingga mungkin memiliki nilai kosong di kolom ini.
- Platform.Tersembunyi secara default. Platform target untuk proses tersebut, ARM, x86, AMD64.
- Arsitektur.Bisa dilihat secara default. Menunjukkan jika itu a 32-bit atau 64-bit proses.
- Tinggi.Tersembunyi secara default. Apakah prosesnya berjalan sebagai Administrator.
- virtualisasi UAC. Tersembunyi secara default. Menunjukkan jika UAC diaktifkan untuk proses tersebut. Jika diaktifkan, Windows memberi aplikasi akses tulis ke salinan Registry dan sistem file yang sekarang dilindungi dari penulisan secara default dengan hak proses. Ini memungkinkan aplikasi lawas berjalan tanpa hak administratif di bawah akun pengguna biasa. Kolom mungkin menampilkan nilai berikut: Diaktifkan dinonaktifkan, Dan Tidak Diizinkan.
- Keterangan. Bisa dilihat secara default. Deskripsi yang ditetapkan oleh pengembang yang dibaca dari sumber daya file aplikasi yang dapat dijalankan. Baris yang sama ditampilkan di kolom "Nama" di baris pertama Proses bagian.
- Pencegahan Eksekusi Data: Menunjukkan jika Pencegahan Eksekusi Data (DEP) diaktifkan atau tidak untuk proses tersebut.
-
Konteks perusahaan. Tersembunyi secara default. Kolom menunjukkan apa yang dapat dilakukan proses dengan sumber daya perusahaan Anda. Nilai adalah:
- aplikasi dapat mengakses sumber daya kerja, "Pribadi" - aplikasi tidak dapat mengakses data pekerjaan apa pun, "Membebaskan" untuk proses sistem Windows dan komponennya. - kesadaran DPI. Tersembunyi secara default. Menunjukkan jika aplikasi cocok dengan tampilan HiDPI dan resolusi tinggi.
- Pelambatan daya. Tersembunyi secara default. Untuk mengoptimalkan konsumsi daya, algoritme pintar khusus di Windows mendeteksi tugas pengguna yang aktif dan membuatnya tetap berjalan, sementara semua proses lainnya akan dibatasi.
- GPU. Tersembunyi secara default. Menampilkan persentase penggunaan sumber daya GPU oleh aplikasi.
- Mesin GPU. Tersembunyi secara default. Kolom menunjukkan mesin GPU mana yang digunakan aplikasi, mis. 3D untuk game, VideoDecode untuk aplikasi media, dan lainnya.
- Memori GPU khusus. Tersembunyi secara default. Jumlah memori terpasang GPU (atau bagian dari RAM yang didedikasikan untuk GPU terintegrasi) yang digunakan oleh aplikasi saat ini.
- Memori GPU bersama. Tersembunyi secara default. Jumlah memori bersama GPU (bagian dari RAM yang digunakan bersama dengan perangkat keras GPU) yang digunakan oleh aplikasi saat ini.
- Perlindungan tumpukan yang didukung perangkat keras. Tersembunyi secara default. Pertunjukan Diaktifkan atau Dengan disabilitas. Aplikasi yang diaktifkan akan menggunakan perangkat keras CPU untuk melindungi kodenya saat berjalan di memori CPU.
- Penjaga Aliran Kontrol yang Diperpanjang. Tersembunyi secara default. Control Flow Guard adalah fitur perlindungan memori lain yang menerapkan batasan ketat dari mana aplikasi dapat mengeksekusi kode. Ini memungkinkan untuk melindungi kode dari kerentanan seperti buffer overflow. Bisa menunjukkan keduanya Diaktifkan atau Dengan disabilitas.
Jasa
Halaman Layanan dari Pengelola Tugas mencantumkan semua layanan yang terdaftar di sistem operasi Anda. Layanan adalah aplikasi khusus yang dirancang untuk selalu berjalan di latar belakang. Layanan jarang berinteraksi dengan pengguna secara langsung. Sebagian besar dijalankan dengan hak istimewa tinggi dan bekerja berpasangan dengan driver perangkat dan aplikasi kompleks.
Di sini, di halaman ini Anda bisa mulai, berhenti, mulai ulang, atau menonaktifkan layanan, pelajari lebih lanjut dari propertinya. Tip: Windows 11 juga menyertakan a aplikasi "Layanan" khusus, snap-in MMC yang memungkinkan Anda melakukan hal yang sama.
Juga, dari sana, Anda dapat menemukan proses mana yang telah dimulai oleh layanan. Untuk itu, klik kanan layanan di tabel dan pilih "Go to Details" dari menu konteks.
Halaman "Layanan" dari Pengelola Tugas hanya memiliki beberapa kolom. Semuanya terlihat secara default. Pengguna tidak dapat menyesuaikannya. Kolomnya adalah sebagai berikut.
- Nama. Nama layanan yang dapat dibaca manusia.
- PID. Nomor unik yang mengidentifikasi proses layanan.
- Keterangan. Beberapa teks tambahan yang memberi Anda gambaran tentang apa sebenarnya layanan tersebut.
- Status. Menunjukkan jika layanan dinonaktifkan, dijalankan, atau dihentikan. Teks yang sesuai akan ditampilkan di kolom ini.
- Kelompok. Windows memuat beberapa layanan dalam satu batch. Untuk itu, ada "grup" layanan. Jika layanan tersebut merupakan bagian dari grup tersebut, ini akan tercermin di sini.
Ubah Pengaturan Pengelola Tugas
Pengelola Tugas Modern memiliki halaman pengaturan khusus. Di sana Anda akan menemukan opsi konfigurasi penting untuk kenyamanan ekstra.
Halaman Awal Bawaan
Opsi ini menentukan halaman mana yang dibuka oleh Pengelola Tugas secara default. Itu dimulai dengan Proses, tetapi Anda dapat mengaturnya ke hal lain. Misalnya, jika Anda menggunakan Task Manager untuk manajemen aplikasi startup, Anda dapat memilih opsi yang sesuai dari daftar drop-down. Kita punya sebuah tutorial khusus tentang topik ini.
Selain halaman awal, pengaturan Pengelola Tugas memungkinkan Anda menyesuaikan beberapa opsi lagi.
Kecepatan pembaruan waktu nyata
Opsi Task Manager ini memungkinkan Anda untuk menentukan seberapa sering konten kolom harus diperbarui. Anda dapat memilih Tinggi, Normal, dan Rendah dari menu tarik-turun. Opsi terakhir, Dijeda, akan menghentikan pembaruan kolom, sehingga informasi yang terlihat akan dibekukan.
Selalu di atas
Membuat Task Manager selalu berada di atas semua jendela lainnya. Hal ini memungkinkan Anda untuk melihat proses sepanjang waktu.
Minimalkan penggunaan
Nama opsi ini tidak jelas bagi pengguna yang tidak terbiasa dengan Pengelola Tugas. Inilah fungsinya. Saat Anda mengaktifkan opsi ini, pengelola tugas masuk ke bilah tugas yang diminimalkan setelah Anda memilih "beralih ke" untuk menjalankan aplikasi di tab Proses.
Sembunyikan saat diminimalkan
Saat pengguna mengaktifkan opsi ini, Manajer Tugas yang diminimalkan akan masuk ke area ikon baki (bilah tugas meluap). Tombol bilah tugasnya akan hilang. Ikon baki di area notifikasi akan menjadi satu-satunya ikon yang menunjukkan bahwa aplikasi sedang berjalan. Untuk membuka jendela aplikasi tersembunyi, Anda perlu mengklik dua kali ikon area notifikasi tersebut.
Ini juga akan menampilkan beban CPU tepat di ikon baki. Yang terakhir dapat berguna jika Anda perlu melacak kinerja beberapa aplikasi dengan cepat.
Tema aplikasi
Gunakan pilihan ini untuk mengganti pilihan yang diatur di Pengaturan > Personalisasi > Warna. Anda bisa membuatnya selalu menggunakan tema terang atau gelap. Secara default ini mengikuti opsi "mode aplikasi" di Pengaturan, seperti yang ditunjukkan pada tangkapan layar saya.
Tampilkan nama akun lengkap
Kotak centang ini memungkinkan membuat aplikasi menampilkan detail tambahan pada Pengguna tab.
- Saat opsi tidak diaktifkan, Pengelola Tugas hanya akan menampilkan nama login untuk a akun lokal, atau email untuk Akun Microsoft untuk setiap pengguna yang masuk.
- Jika tidak, itu juga akan menampilkan nama asli pengguna, nama belakang dan detail lainnya yang dapat Anda isi untuk akun pengguna Anda saat membuatnya.
Tampilkan sejarah untuk semua proses
Opsi ini mengontrol berapa banyak aplikasi yang dapat Anda lihat di Riwayat aplikasi halaman. Jika tidak dicentang (dinonaktifkan), halaman hanya menampilkan aplikasi yang telah Anda jalankan setidaknya sekali.
Jika tidak, itu akan menampilkan setiap aplikasi yang dikenal Windows 11, termasuk aplikasi desktop klasik Win32.
Secara default, Anda hanya akan melihat aplikasi Store di sini, dan aplikasi bawaan yang menerima pembaruan dari sana, seperti Notepad dan Paint.
Tanyakan sebelum menerapkan mode efisiensi
Opsi ini mengaktifkan atau menonaktifkan perintah yang muncul saat Anda mengaktifkan mode Efisiensi (Pelambatan daya) untuk suatu proses. Jika Anda mengaktifkan fitur ini, Anda akan melihat perintah tambahan.
Menonaktifkannya akan membuat Pengelola Tugas mengaktifkan pelambatan daya proses secara langsung.
Terakhir, setelah Anda menyesuaikan Pengelola Tugas, Anda mungkin ingin membuat salinan cadangan dari preferensi Anda. Seperti yang kita pelajari hari ini, aplikasi menyimpan pengaturannya di Registry, jadi cukup mengekspornya ke file REG, dan mengimpornya saat diperlukan.
Pengaturan Pengelola Tugas Pencadangan
- Tutup Pengelola Tugas.
- Buka Editor Registri aplikasi (Menang + R >
regedit> Memasuki). - Pergi ke HKEY_CURRENT_USER\Software\Microsoft\Windows\CurrentVersion\TaskManager kunci. Anda dapat menyalin dan menempelkan jalur ini ke bilah alamat regedit.
- Sekarang, klik kanan Pengelola tugas bagian di sebelah kiri, lalu pilih Ekspor dari menu.
- Dalam Menyimpan dialog file, telusuri folder tempat Anda ingin menyimpan opsi Pengelola Tugas, dan ketikkan nama file, mis.
TaskManagerSettings.reg.
Selesai! Anda sekarang memiliki salinan cadangan dari pengaturan Task Manager Anda.
Jika Anda perlu membuatnya dari Command Prompt, atau katakanlah dengan jadwal, Anda mungkin menyukai perintah berikut.
Pengaturan Backup Task Manager di Command Prompt
Buka prompt perintah baru atau Terminal. Anda dapat dengan cepat membuka yang terakhir dengan menekan Menang + X dan memilih Terminal dari menu.
Di Terminal, ketikkan perintah berikut:
reg ekspor HKCU\Software\Microsoft\Windows\CurrentVersion\TaskManager c:\users\winaero\desktop\taskmanagersettings.reg
Ubah jalur ke taskmanagersettings.reg file ke folder tempat Anda akan menyimpan cadangan, dan tekan Memasuki.
Kapan saja nanti, Anda dapat dengan cepat memulihkan pengaturannya dengan mengklik dua kali file REG yang baru saja Anda buat.
Pulihkan pengaturan Pengelola Tugas dari cadangan
- Tutup Pengelola Tugas.
- Buka folder yang menyimpan file Anda
TaskManagerSettings.regfile, dan klik dua kali. - Konfirmasikan operasi dengan mengklik Ya dalam dialog Kontrol Akun Pengguna, lalu klik OKE untuk mengkonfirmasi penambahan informasi ke Registry.
- Sekarang, buka Pengelola Tugas. Seharusnya sekarang semua penyesuaian disertakan dalam cadangan Anda.
Terakhir, jika Anda tidak terlalu senang dengan apa yang telah Anda lakukan pada Pengelola Tugas, ada cara cepat untuk mengatur ulang pengaturannya ke default, sekaligus. Ini dia.
Setel ulang Pengaturan Pengelola Tugas di Windows 11
- Tutup Pengelola Tugas.
- Jalankan regedit.exe aplikasi.
- Telusuri editor Registri ke HKEY_CURRENT_USER\Software\Microsoft\Windows\CurrentVersion\TaskManager kunci.
- Klik kanan Pengelola tugas folder di area pohon kiri, lalu pilih Menghapus dari menu. Konfirmasi penghapusan kunci.
- Sekarang, buka Pengelola Tugas. Voila, semua pengaturannya sekarang akan diatur ke defaultnya.
Selesai!
Kiat: jika Anda lebih suka perintah satu baris untuk mengatur ulang pengaturan Pengelola Tugas, Anda dapat melakukannya sebagai berikut.
Setel ulang Pengelola Tugas dari prompt perintah
Tutup Task Manager, dan buka yang baru Prompt Perintah. Sekarang, ketik atau salin-tempel perintah berikut:
reg hapus HKCU\Software\Microsoft\Windows\CurrentVersion\TaskManager
Ini akan langsung mengatur ulang pengaturan aplikasi.
Itu semua tentang kustomisasi Task Manager pada Windows 11. Jika Anda masih memiliki beberapa pertanyaan atau saran, jangan ragu untuk meninggalkan komentar.
Jika Anda menyukai artikel ini, silakan bagikan menggunakan tombol di bawah ini. Ini tidak akan mengambil banyak dari Anda, tetapi itu akan membantu kami tumbuh. Terima kasih atas dukunganmu!