Ini adalah fitur tersembunyi di Windows 11 Build 23430 (Dev)
Minggu lalu, Microsoft merilis Windows 11 Insider Build 23430 ke Insiders di saluran Dev. Dengan gaya Microsoft yang khas, ini menyertakan beberapa fitur tersembunyi sebagai tambahan apa yang diumumkan secara resmi. Penggemar dengan cepat menemukan cara untuk mengaktifkannya dengan bantuan aplikasi ViVeTool.
Iklan
Berikut adalah fitur tersembunyi dan cara mengaktifkannya. Tetapi sebelum Anda melanjutkan, penting untuk mengingatkan Anda bahwa ini adalah pekerjaan yang sedang berjalan. Mereka disembunyikan karena suatu alasan. Dengan mengaktifkannya secara paksa, Anda dapat menurunkan stabilitas dan keandalan sistem operasi.
Untuk mengaktifkan salah satu fitur rahasia yang diulas di bawah ini, Anda perlu mengunduh ViVeTool dari halamannya di GitHub. Untuk kenyamanan Anda, buat folder di root drive sistem, c:\vivetool, dan ekstrak arsip aplikasi ke folder itu. Anda dapat meluncurkannya sebagai c:\vivetool\vivetool.exe di Terminal Windows.
Aktifkan fitur tersembunyi di Windows 11 Build 23430
Kemampuan untuk menyembunyikan tanggal dan waktu
Microsoft punya baru-baru ini diperkenalkan kembali opsi untuk menyembunyikan tanggal dan waktu dari bilah tugas. Ini adalah fitur yang sebelumnya tersedia tetapi menghilang saat Windows 11 diperkenalkan. Fitur ini sekarang dapat diakses melalui aplikasi Pengaturan. Anda harus mengaktifkan Pengaturan HideSystemTrayDateTime fitur di Build 23430. Dengan demikian, pengguna kini dapat mengontrol tampilan tanggal dan waktu di taskbar sesuai dengan preferensi mereka.

Selain itu, fitur ini juga memungkinkan pengguna untuk menampilkan indikator notifikasi secara permanen di taskbar, yang akan menampilkan angka yang menunjukkan jumlah notifikasi yang belum dihadiri. Dengan cara ini, pengguna dapat melacak notifikasi mereka dengan lebih nyaman dan efisien. Ketika tidak ada notifikasi yang belum dibaca, itu akan menampilkan nol di lencana penghitung.
Untuk mengaktifkan opsi untuk menyembunyikan jam bilah tugas, lakukan hal berikut.
- Membuka Terminal sebagai Administrator. Untuk itu tekan Menang + X dan pilih Terminal (Administrasi) dari menu.
- Ketik perintah berikut:
c:\vivetool\vivetool /aktifkan /id: 41437381. - Setelah Anda melihat pesan "Successfully set feature configuration", mulai ulang Windows 11.
- Buka Pengaturan (Menang + SAYA), navigasi ke Waktu & bahasa > Tanggal & Waktu. Anda akan melihat Sembunyikan waktu dan tanggal di baki sistem pilihan.
Selesai. Perintah undo adalah c:\vivetool\vivetool /reset /id: 41437381. Ini akan mengatur ulang status fitur ke nilai standarnya. Opsi akan hilang lagi setelah Anda me-restart Windows 11.
Tampilkan 20 tab Edge terbaru di Tampilan Tugas
Microsoft telah menambahkan kemampuan untuk menampilkan 20 tab terbaru dari Microsoft Edge di menu Alt + Tab dan Tampilan Tugas. Perusahaan meluncurkan fitur ini secara bertahap, jadi Anda mungkin tidak memilikinya setelah memutakhirkan ke versi terbaru.
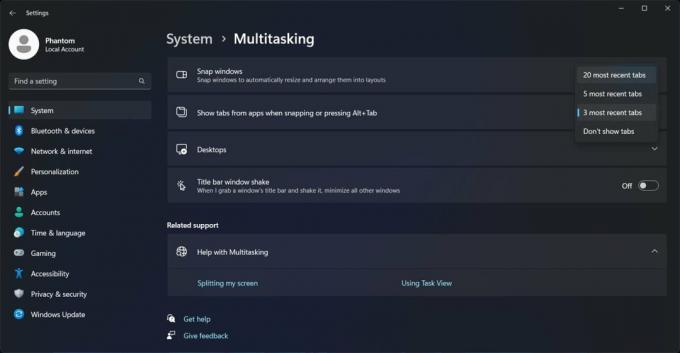
Jika Anda tidak memiliki opsi seperti itu di aplikasi Pengaturan, lakukan hal berikut untuk mengaktifkannya.
- Klik kanan tombol Mulai dengan logo Windows di bilah tugas, lalu pilih Terminal (Administrasi) dari menu.
- Dalam PowerShell atau Prompt Perintah tab, ketik perintah berikut dan tekan Memasuki.
c:\vivetool\vivetool /aktifkan /id: 41879522. - Reboot sistem operasi untuk menerapkan perubahan.
- Buka Pengaturan > Multitasking, dan lihat opsi yang tersedia di menu drop-down "Snap windows".
Kamu selesai. Terakhir, gunakan perintah berikut untuk mengembalikan default:
c:\vivetool\vivetool /reset /id: 41879522
Panel Detail yang diperbarui di File Explorer
Microsoft saat ini sedang mengembangkan panel Detail Explorer baru yang akan menampilkan bagian Wawasan, Aktivitas, Properti, File Terkait, Percakapan, dan Berbagi status.
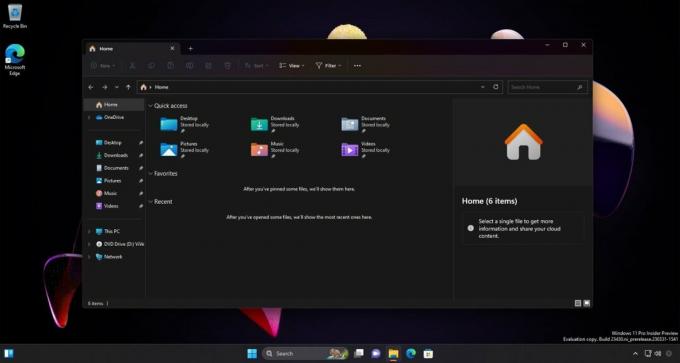
Anda dapat melihat fitur baru ini di membangun 25276, namun, sebagian besar panel berisi teks placeholder pada saat itu. Untungnya, build baru memiliki sedikit perbaikan desain dan sekarang menyertakan tombol "Properties" (tetapi belum melakukan apa-apa).
Untuk mengaktifkan panel Detail yang diperbarui, buka Terminal sebagai Administrator dan jalankan perintah ini:
c:\vivetool\vivetool /aktifkan /id: 38613007,42105254
Mulai ulang Windows 11 untuk menerapkan perubahan.
Perintah batalkan: c:\vivetool\vivetool /reset /id: 38613007,42105254.
Galeri yang diperbarui di File Explorer
Microsoft melanjutkan pekerjaan mereka di fitur Galeri baru. Ini akan menjadi bagian dari File Explorer. Di Windows 11 Build 23430, ia telah menerima opsi "Koleksi" baru, yang memungkinkan Anda memilih dari direktori mana gambar akan ditampilkan.
Untuk mengaktifkan Galeri baru di File Explorer, lakukan hal berikut.
- Buka Terminal baru yang ditinggikan (Menang + X > pilih Terminal (Administrasi)).
- Ketik perintah berikut secara berurutan, tekan Memasuki setelah masing-masing:
- WASDK File Explorer, MTestUx15 dan XAMLFolderViewSupport:
c:\vivetool\vivetool /aktifkan /id: 40729001c:\vivetool\vivetool /aktifkan /id: 42105254c:\vivetool\vivetool /aktifkan /id: 42295138
- Bagian pertimbangan untuk perangkat yang tersambung ke Azure Active Directory (AAD):
c:\vivetool\vivetool /aktifkan /id: 38664959c:\vivetool\vivetool /aktifkan /id: 40064642c:\vivetool\vivetool /aktifkan /id: 41070380
- Mengaktifkan beranda baru di File Explorer (XAMLFEHome):
c:\vivetool\vivetool /aktifkan /id: 41076133
- Mengaktifkan Halaman Galeri:
c:\vivetool\vivetool /aktifkan /id: 41040327
- WASDK File Explorer, MTestUx15 dan XAMLFolderViewSupport:
- Hidupkan Kembali komputer Anda.
Sekarang Anda harus memiliki bagian Galeri di File Explorer.
Untuk mengembalikan perubahan yang Anda buat, gantikan /enable dengan /reset di setiap perintah, dan jalankan lagi satu per satu.
Terimakasih untuk PhantomOcean3, Albacore Dan Xeno pengguna atas informasi tersebut. Terima kasih khusus pergi ke Komunitas.
Jika Anda menyukai artikel ini, silakan bagikan menggunakan tombol di bawah ini. Ini tidak akan mengambil banyak dari Anda, tetapi itu akan membantu kami tumbuh. Terima kasih atas dukunganmu!
Iklan
