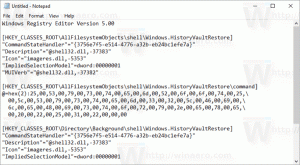A számítógép alvó állapotának módosítása idő után a Windows 10 rendszerben
A számítógép alvó állapotának megváltoztatása idő után a Windows 10 rendszerben
A Windows 10 speciális alacsony fogyasztású üzemmódba léphet, ha a hardver támogatja, az úgynevezett alvó üzemmódot. A számítógép gyorsabban térhet vissza alvó üzemmódból, mint hidegindításból. A számítógép meghatározott idő után automatikusan alvó állapotba léphet. Így módosíthatja az Alvás utáni időszakot a Windows 10 rendszerben.
Az alvó üzemmód egy speciális üzemmód, amely nagyon kevés energiát használ, a számítógép gyorsabban indul, és azonnal visszatér oda, ahol abbahagyta. Nem kell attól tartania, hogy az akkumulátor lemerülése miatt elveszíti munkáját, mert a Windows automatikusan elmenti az összes munkáját, és kikapcsolja a számítógépet, ha az akkumulátor túl alacsony. A Microsoft azt javasolja, hogy használja az alvó üzemmódot, ha csak egy kis ideig távol lesz a számítógépétől – például amikor kávészünetet tart. Alvó állapotban a rendszer még mindig végez némi munkát, bár alacsonyabb frekvencián.
Sok számítógépen (különösen a laptopokon és táblagépeken) a számítógép alvó állapotba kerül, ha lecsukja a fedelet vagy megnyomja a bekapcsológombot.
Az operációs rendszer több olyan energiaállapotot támogat, amelyek megfelelnek az Advanced Configuration and Power Interface (ACPI) specifikációjában meghatározott energiaállapotoknak. Lát A Windows 10 rendszerben elérhető alvó állapotok keresése.
A számítógép alvó állapotának módosítása idő után a Windows 10 rendszerben,
- Nyisd ki Beállítások.
- Menj Rendszer > Tápellátás és alvás.
- A jobb oldalon módosítsa az értékeket Ha csatlakoztatva van, a számítógép alvó állapotba kerül, és Akkumulátorról a számítógép alvó állapotba kerül (ha elérhető) a kívánt elalvási időre.
- Most bezárhatja a Beállítások alkalmazást.
Alternatív megoldásként az Energiagazdálkodási terv opciókat is megadhatja.
Módosítsa a számítógép alvó állapotát idő után az energiagazdálkodási tervben
- Nyisd ki Beállítások.
- Lépjen a Rendszer - Tápellátás és alvó üzemmódba.
- A jobb oldalon kattintson a További energiabeállítások hivatkozásra.
- A következő párbeszédablak nyílik meg.
- A bal oldalon kattintson a gombra Módosítsa a számítógép alvó állapotát.
- Kattints a linkre Módosítsa a jelenleg nem elérhető beállításokat.
- A következő oldalon módosítsa az értékeit Alvó módba kapcsolni a számítógépet opció be Bedugva és Akkumulátorról opciókat, és kattintson a gombra Változtatások mentése. Ez utóbbi lehetőség akkor jelenik meg, ha a készülék akkumulátorral rendelkezik.
Ezenkívül az Elalvás utáni időt is módosíthatja a Speciális energiagazdálkodási terv opciókban.
Módosítsa a Számítógép idő utáni alvó állapotát a Speciális energiagazdálkodási tervben
- Nyissa meg az energiagazdálkodási terv speciális beállításait.
- Kattints a linkre Módosítsa a jelenleg nem elérhető beállításokat.
- A Speciális beállításokban lépjen a Sleep->Sleep after menüpontra.
- Változtasd meg a Akkumulátorról és Bedugva értékeket. Újra, Akkumulátorról akkumulátorral rendelkező készülékeken jelenik meg.
- Kattintson az OK gombra, és kész.
Végül módosíthatja az elalvás utáni időt a jelenlegi energiaterv a parancssorban.
Módosítsa a számítógép alvó állapotát idő után a parancssorban
- Nyissa meg a parancssor.
- Írja be vagy másolja be a következő parancsot:
powercfg /SETDCVALUEINDEX SCHEME_CURRENT 238C9FA8-0AAD-41ED-83F4-97BE242C8F20 29f6c1db-86da-48c5-9fdb-f2b67b1f44da. Ez a parancs megváltoztatja a akkumulátor teljesítmény. - A következő parancs a csatlakoztatott mód:
powercfg /SETACVALUEINDEX SCHEME_CURRENT 238C9FA8-0AAD-41ED-83F4-97BE242C8F20 29f6c1db-86da-48c5-9fdb-f2b67b1f44da - Helyettesítse a rész az elalvás utáni idő másodperceinek számával.
Kész vagy!
Kapcsolódó cikkek:
- Adja hozzá a rendszer felügyelet nélküli alvó állapotának időtúllépését a Windows 10 energiagazdálkodási beállításaihoz
- Alvó üzemmód engedélyezése távirányítóval hozzáadása Megnyílik az Energiagazdálkodási opció a Windows 10 rendszerben
- Készítsen alvásvizsgálati jelentést a Windows 10 rendszerben
- A Windows 10 rendszerben elérhető alvó állapotok keresése
- Az alvó jelszó letiltása a Windows 10 rendszerben
- Hozzon létre leállítási, újraindítási, hibernálási és alvó üzemmód parancsikonokat a Windows 10 rendszerben
- Keresse meg, melyik hardver tudja felébreszteni a Windows 10 rendszert
- Hogyan lehet megakadályozni, hogy a Windows 10 felébredjen az alvó állapotból