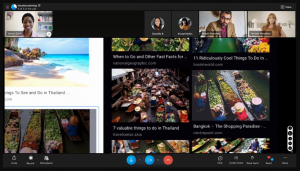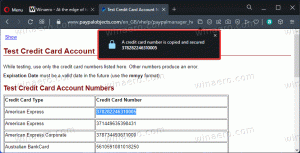Előzmények helyi menü hozzáadása a Windows 10 rendszerben
A fájltörténet a Windows 10 nagyon hasznos funkciója. Lehetővé teszi, hogy biztonsági másolatot készítsen a dokumentumok, képek, zenék, videók és asztali mappákban tárolt fontos adatokról. Megadhatja azt a meghajtót, ahol a biztonsági másolatot kívánja tárolni. Megakadályozza az adatvesztést, ha valami rosszul sül el. Ebben a cikkben látni fogjuk, hogyan adhatja hozzá a Fájlelőzményeket a Windows 10 helyi menüjéhez a gyorsabb hozzáférés érdekében.
Hirdetés
A Windows 10 beépített biztonsági mentési rendszerrel rendelkezik, az úgynevezett "Fájlelőzmények". Lehetővé teszi a felhasználó számára, hogy biztonsági másolatot készítsen a számítógépén tárolt fájlokról. Ennek a funkciónak számos felhasználási esete van. Például segíthet a fájlok átvitelében egy régi számítógépről egy újra. Vagy használhatja a fájlok biztonsági mentésére egy külső cserélhető meghajtóra. Így adhatja hozzá a helyi menühöz.
A legegyszerűbb módja annak, hogy bármilyen Szalag parancsot hozzáadjon a helyi menühöz, a Winaero parancsa Helyi menü Tuner. Könnyen használható felülettel rendelkezik, és lehetővé teszi, hogy bármilyen parancsot hozzáadhasson a jobb gombbal megjelenő menühöz. A parancs neve „Windows. HistoryVaultRestore". Lásd a következő képernyőképet:

Az Előzmények hozzáadása a helyi menühöz a Windows 10 rendszerben, csináld a következőt.
- Letöltés Helyi menü Tuner.
- Válassza az Előzmények parancsot a bal oldalon, ahogy fent látható.
- Válassza a "Mappa" lehetőséget a jobb oldalon.
- Kattintson duplán az Előzmények elemre a bal oldalon. Hozzá kell adni a mappa helyi menüjéhez. Lásd a képernyőképet:

- Ismételje meg ezeket a lépéseket a Drive, az Összes fájl és az Asztal esetében,
Ha inkább saját kezűleg szeretné megtenni a rendszerleíró adatbázis szerkesztésével, olvasson tovább.
Adja hozzá az előzmények helyi menüjét a Windows 10 rendszerben a rendszerleíró adatbázis módosításával
Itt található a *.reg fájl tartalma, amelyet alkalmaznia kell.
Windows Registry Editor 5.00 verzió [HKEY_CLASSES_ROOT\AllFilesystemObjects\shell\Windows. HistoryVaultRestore] "CommandStateHandler"="{3756e7f5-e514-4776-a32b-eb24bc1efe7a}" "Description"="@shell32.dll,-37383" "Icon"="imageres.dll,-5353" "ImpliedSelectionModel"=dword: 00000001. "MUIVerb"="@shell32.dll,-37382" [HKEY_CLASSES_ROOT\AllFilesystemObjects\shell\Windows. HistoryVaultRestore\command] @=hex (2):25,00,53,00,79,00,73,00,74,00,65,00,6d, 00,52,00,6f, 00,6f, 00,74,00 ,25,\ 00,5c, 00,53,00,79,00,73,00,74,00,65,00,6d, 00,33,00,32,00,5c, 00,46,00,69,00, \ 6c, 00,65,00,48,00,69,00,73,00,74,00,6f, 00,72,00,79,00,2e, 00,65,00,78,00,65, \ 00,20,00,22,00,25,00,31,00,22,00,00,00 [HKEY_CLASSES_ROOT\Directory\Background\shell\Windows. HistoryVaultRestore] "CommandStateHandler"="{3756e7f5-e514-4776-a32b-eb24bc1efe7a}" "Description"="@shell32.dll,-37383" "Icon"="imageres.dll,-5353" "ImpliedSelectionModel"=dword: 00000001. "MUIVerb"="@shell32.dll,-37382" [HKEY_CLASSES_ROOT\Directory\Background\shell\Windows. HistoryVaultRestore\command] @=hex (2):25,00,53,00,79,00,73,00,74,00,65,00,6d, 00,52,00,6f, 00,6f, 00,74,00 ,25,\ 00,5c, 00,53,00,79,00,73,00,74,00,65,00,6d, 00,33,00,32,00,5c, 00,46,00,69,00, \ 6c, 00,65,00,48,00,69,00,73,00,74,00,6f, 00,72,00,79,00,2e, 00,65,00,78,00,65, \ 00,20,00,22,00,25,00,31,00,22,00,00,00
Futtassa a Jegyzettömböt. Másolja ki és illessze be a fenti szöveget egy új dokumentumba.

A Jegyzettömbben nyomja meg a gombot Ctrl + S vagy hajtsa végre a Fájl - Mentés menüpontot a menüben. Ezzel megnyílik a Mentés párbeszédpanel.
Ide írja be vagy másolja be a következő „History.reg” nevet idézőjelekkel együtt. A dupla idézőjel azért fontos, hogy a fájl a "*.reg" kiterjesztést kapja, és ne a *.reg.txt fájlt. A fájlt tetszőleges helyre mentheti, például elhelyezheti az Asztal mappájába.

Most kattintson duplán a létrehozott History.reg fájlra. Erősítse meg az UAC parancsot, és kattintson az Igen gombra a beállításjegyzékbe való egyesítéséhez.

A parancs azonnal megjelenik a helyi menüben.



Az idő megtakarítása érdekében használatra kész rendszerleíró fájlokat készítettem. Innen tudod letölteni őket:
Töltse le a rendszerleíró fájlokat
A visszavonási fájl tartalmazza, így teljesen elkerülheti a beállításjegyzék kézi szerkesztését.
Ha szeretné megtudni, hogyan működik a csípés, olvassa el a következő cikket:
Hogyan adhatunk hozzá bármilyen Szalag parancsot a jobb gombbal megjelenő menühöz a Windows 10 rendszerben
Tökéletesen megmagyarázza a trükk mögött rejlő varázslatot.
Ez az.