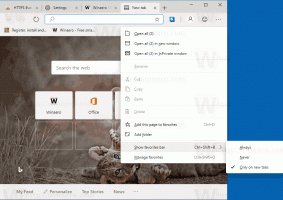A fájlelőzmények engedélyezése a Windows 10 rendszerben
A fájltörténet a Windows 10 nagyon hasznos funkciója. Lehetővé teszi, hogy biztonsági másolatot készítsen a dokumentumok, képek, zenék, videók és asztali mappákban tárolt fontos adatokról. Megadhatja azt a meghajtót, ahol a biztonsági másolatot kívánja tárolni. Megakadályozza az adatvesztést, ha valami rosszul sül el. Ebben a cikkben látni fogjuk, hogyan lehet engedélyezni a Fájlelőzményeket a Windows 10 rendszerben.
A Windows 10 beépített biztonsági mentési rendszerrel rendelkezik, az úgynevezett "Fájlelőzmények". Lehetővé teszi a felhasználó számára, hogy biztonsági másolatot készítsen a számítógépén tárolt fájlokról. Ennek a funkciónak számos felhasználási esete van. Például segíthet a fájlok átvitelében egy régi számítógépről egy újra. Vagy használhatja a fájlok biztonsági mentésére egy külső cserélhető meghajtóra. A Fájlelőzmények szolgáltatást először a Windows 8 rendszerben vezették be, a Windows 10 rendszerben pedig továbbfejlesztették. Lehetővé teszi a fájlok különböző verzióinak böngészését és visszaállítását.
A Fájlelőzmények használatához NTFS fájlrendszer szükséges. A fájltörténet az NTFS naplószolgáltatására támaszkodik a fájlváltozások nyomon követéséhez. Ha a napló változásokra vonatkozó rekordokat tartalmaz, a Fájlelőzmények automatikusan az archívumban tárolják a frissített fájlokat. Ez a művelet nagyon gyors.
A Fájlelőzmények engedélyezése a Windows 10 rendszerben, csináld a következőt.
- Nyissa meg a klasszikust Kezelőpanel kb.
- Nyissa meg a Vezérlőpult\Rendszer és biztonság\Fájlelőzmények menüpontot. A következőképpen néz ki (az alábbi képernyőkép a Windows 10 Creators Update 1703-as verziójából származik):
- Kattintson Bekapcsol a Fájlelőzmények funkció engedélyezéséhez.
- Számos Fájlelőzmények beállítást módosíthat. Lásd a linkeket a bal oldalon. Az Válasszon egy meghajtót link segítségével új meghajtót állíthat be a Fájlelőzményekhez. Ha erre a hivatkozásra kattint, a következő oldal nyílik meg.
- A kapcsolat Mappák kizárása megnyitja a következő oldalt:
Segítségével megadható, hogy mely mappákat kívánja kizárni a biztonsági mentésből. - A Speciális beállításokban beállíthatja, hogy a Windows milyen gyakran készítsen biztonsági másolatot a fájlokról, és mennyi ideig tárolja a fájlokat az archívumban. Itt lehetőség van a régebbi verzióik megtisztítására.
- A kapcsolat Személyes fájlok visszaállítása megnyílik a biztonsági mentés böngészőablaka, amelyet a fájlok korábbi verzióinak böngészésére és visszaállítására használhat.
Megjegyzés: Ha olyan cserélhető meghajtót használ a Fájlelőzményekhez, amely nem csatlakozik, amikor egy fájl megváltozott, akkor a megváltozott tartalom a helyi meghajtón gyorsítótárazásra kerül. A biztonsági mentési meghajtó újbóli csatlakoztatása után a Fájlelőzmények a gyorsítótár tartalmát a Fájlelőzmények meghajtóra helyezi át, és helyet szabadít fel a helyi meghajtón.
A Fájlelőzmények engedélyezése a Beállításokban
A Fájlelőzmények funkció a Windows 10 Beállítások alkalmazásával engedélyezhető. A Frissítés és helyreállítás - Biztonsági mentés alatt érhető el.
- Nyissa meg a Beállítások alkalmazás.
- Nyissa meg a Frissítés és biztonság -> Biztonsági mentés menüpontot.
- A jobb oldalon kapcsolja be az opciót Fájljaim automatikus biztonsági mentése.
- Kattintson a linkre Több lehetőség a következő oldal megnyitásához és az ott megadott beállítások ellenőrzéséhez.
Ez az.