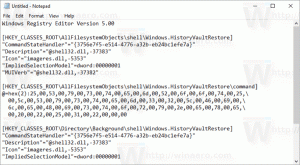Az automatikus lejátszás letiltása vagy engedélyezése a Windows 10 rendszerben

Az automatikus lejátszás a shell egy speciális funkciója, amely lehetővé teszi a felhasználó számára, hogy gyorsan kiválaszthassa a kívánt műveletet a számítógépéhez csatlakoztatott vagy csatlakoztatott különféle médiatípusokhoz. Beállíthatja úgy, hogy a fényképeket tartalmazó lemez behelyezésekor megnyissa kedvenc képnézegető alkalmazását, vagy automatikusan elindítson egy médialejátszó alkalmazást a médiafájlokat tartalmazó meghajtóhoz. Időt takarít meg, mivel a kívánt alkalmazás automatikusan elindul minden alkalommal, amikor csatlakoztatja a készüléket vagy behelyezi a lemezt.
A Windows 10 rendszerben többféleképpen engedélyezheti vagy letilthatja az automatikus lejátszást. Megtehető a Beállítások, a klasszikus Vezérlőpult vagy a Registry segítségével. Tekintsük át ezeket a módszereket.
Az automatikus lejátszás letiltása vagy engedélyezése a Beállítások segítségével
Az automatikus lejátszás letiltása a Windows 10 rendszerben, csináld a következőt.
- Nyissa meg a Beállítások alkalmazás.
- Lépjen az Eszközök -> Automatikus lejátszás menüpontra.
- A jobb oldalon kapcsolja ki az „AutoPlay használata minden médiához” opciót, és kész.
Az automatikus lejátszás engedélyezése a Windows 10 rendszerben, csináld a következőt.
- Nyissa meg a Beállítások alkalmazás.
- Lépjen az Eszközök -> Automatikus lejátszás menüpontra.
- A jobb oldalon kapcsolja be az „AutoPlay használata minden médiához” lehetőséget.
- Alatt Válassza az Automatikus lejátszás alapértelmezett beállításait, konfigurálja a kívánt műveletet az egyes médiatípusokhoz.
Tipp: Lehetőség van egyes oldalak elrejtésére vagy megjelenítésére is a Beállítások alkalmazásban.
Konfigurálja az automatikus lejátszást a klasszikus vezérlőpulttal
- Nyissa meg a klasszikust Kezelőpanel kb.
- Lépjen a Vezérlőpult\Hardver és hang\Automatikus lejátszás elemre.
- Az automatikus lejátszás letiltásához törölje a jelölést az opcióból Használja az Automatikus lejátszást minden médiához és eszközhöz.
- Az automatikus lejátszás engedélyezéséhez kapcsolja be az opciót Használja az Automatikus lejátszást minden médiához és eszközhöz és válassza ki a kívánt műveletet az egyes médiatípusokhoz az alább felsorolt elemekhez.
- Használhatja a Állítsa vissza az összes alapértelmezett értéket gombbal gyorsan visszaállíthatja az összes műveletet, és visszaállíthatja azokat az alapértelmezett értékekre.
Tipp: Megteheti rögzítse a Vezérlőpult kisalkalmazásokat a tálcára a gyakran használt beállítások gyorsabb eléréséhez.
Tiltsa le az automatikus lejátszást a rendszerleíró adatbázis módosításával
- Nyissa meg a Rendszerleíróadatbázis-szerkesztő alkalmazás.
- Nyissa meg a következő rendszerleíró kulcsot.
HKEY_CURRENT_USER\Software\Microsoft\Windows\CurrentVersion\Explorer\AutoplayHandlers
Nézze meg, hogyan lehet belépni a rendszerleíró kulcshoz egy kattintással.
- A jobb oldalon módosítsa vagy hozzon létre egy új, 32 bites „DisableAutoplay” duplaszó-értéket. Állítsd 1-re.
Megjegyzés: Még akkor is, ha az 64 bites Windows futtatása továbbra is létre kell hoznia egy 32 bites duplaszó-értéket. - Ahhoz, hogy a rendszerleíró adatbázis módosítása által végrehajtott módosítások életbe lépjenek, meg kell tennie kijelentkezés és jelentkezzen be felhasználói fiókjába.
Ez az.