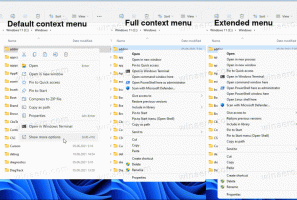Szerezzen be egy teljesen átlátszó tálcát a Windows 10 rendszerben
Windows 10 rendszerben a felhasználó nem tudja beállítani a tálca átlátszósági szintjét. Csak sikerülhet átlátszó vagy teljesen áttetsző a Beállítások alkalmazás segítségével. Itt van egy alternatív megoldás, amely magában foglalja a híres, ingyenes harmadik féltől származó alkalmazást, a Classic Shell-t.
Hirdetés
A Classic Shell rendkívül hasznos a Windows 10 felhasználók számára. A Classic Shell menüjének használatával kaphat a világ leggyorsabb Start menüje amely szintén nagyon teljes funkcionalitású, és megszabadul a Windows 10 lassú, alapértelmezett Start menüjétől, amelynek kialakításában van néhány hiba, például elpazarolt hely, és még a megbízható nyitással is gondok vannak minden alkalommal.
- Először töltse le és telepítse a Classic Shell legújabb verzióját a webhelyről hivatalos honlapján. Az írás pillanatában a legújabb verzió a 4.2.4, amelyet a fejlesztő állítja kompatibilis a Windows 10 rendszerrel.Tipp: Ha csak a Start menüre van szüksége, akkor a többi összetevőt kihagyhatja a telepítőből. Például az Intéző kiegészítései, konkrétan a Classic Shell által hozzáadott Intéző eszköztár célja cserélje ki a szalagot, így teljesen figyelmen kívül hagyhatja a szalag felhasználói felületét a sok lappal, és használhatja a sokkal egyszerűbb eszköztár. Hasonlóképpen, az IE-kiegészítő visszaállítja az oldal címét és az oldal betöltési folyamatjelzőjét az állapotsoron. Személy szerint nekem nem volt szükségem ezekre a kiegészítésekre, ezért úgy döntöttem, hogy nem telepítem őket, és nem kellett semmit sem tennem az eszköztár vagy az extra kiegészítők letiltásához.
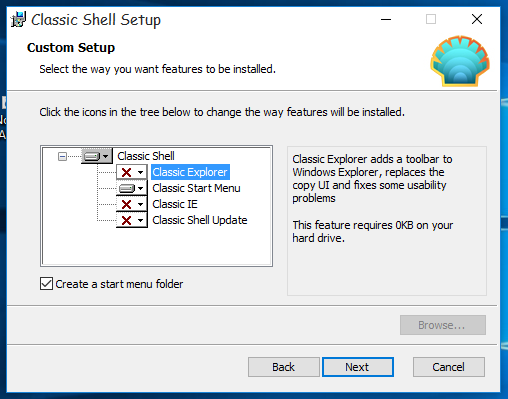
- Miután a Start menü elindult, kattintson jobb gombbal a Start gombra. Válassza a Beállítások elemet.
- Jelölje be az „Összes beállítás megjelenítése” jelölőnégyzetet. Sok más lap is megjelenik a Classic Shell beállításai párbeszédpanelen:

- Lépjen a „Windows 10 beállítások” lapra. Megjegyzés: a Classic Shell legújabb verzióiban a Tálca fül helyett. Ott megtalálja az összes opciót. Ott megtalálja a „Tálca testreszabása” lehetőséget. Jelölje be, és állítsa be a kívánt átlátszósági szintet:
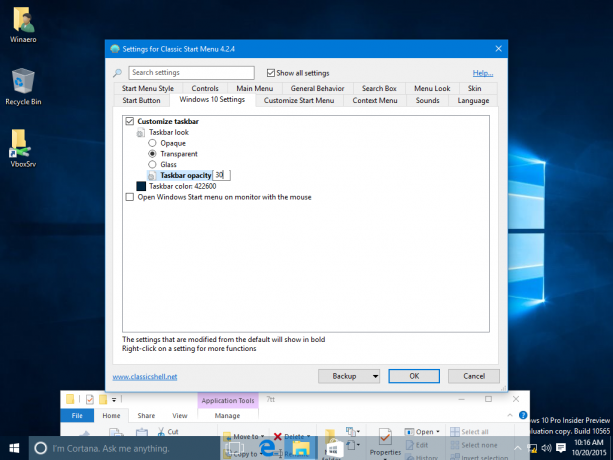 Beállíthatja 0-ra is, és teljesen átlátszó tálcája van:
Beállíthatja 0-ra is, és teljesen átlátszó tálcája van:
Egy másik hasznos lehetőség, amelyet itt találhat, az egyéni tálcaszín beállításának lehetősége:
 Az alapértelmezett színválasztó párbeszédpanel segítségével bármilyen színt kiválaszthat a tálcához:
Az alapértelmezett színválasztó párbeszédpanel segítségével bármilyen színt kiválaszthat a tálcához: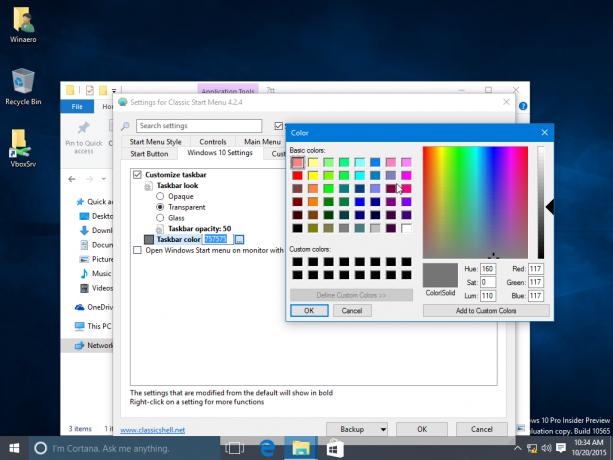
A Classic Shell által kínált lehetőségek nagyon egyediek, és új szintre bővítik a Windows 10 testreszabását. A szerző továbbra is nagyszerű munkát végez ingyen. Mivel a Classic Shell egy ingyenes alkalmazás, támogathatja a csapat kemény munkáját, ha akarja. A szerző adományokat elfogad.