Windows 11 Nyissa meg a kiterjesztett helyi menüt a Fájlkezelőben
Kíváncsi lehet, hogyan lehet megnyitni a kiterjesztett helyi menüt a Fájlkezelőben a Windows 11 rendszerben. Az alkalmazás felhasználói felületén végrehajtott változtatások miatt néhány embernek problémái adódtak az alkalmazás megnyitásával. Íme az egyszerű lépések a kiterjesztett jobb kattintás menü megnyitásához Windows 11 rendszeren.
Hirdetés
A Windows 11 rengeteg vizuális változást hoz felhasználói felületén és alkalmazásaiban. Az operációs rendszer tartalmaz egy új tálcát, amelyen a Start gomb és a futó alkalmazások láthatók középre igazítva. A Start menü megjelenése is megváltozott. Már nem tartalmazza az élő csempéket és alkalmazáscsoportokat.
A Microsoft is sokat átalakított beépített alkalmazások. Az új színes ikonok mellett új kezelőszervek és funkciók is találhatók, mint például a Focus Session az Óra alkalmazásban. A Windows 11 új Beállítások alkalmazással érkezik. Nem sorolja fel a kategóriákat a kezdőoldalon. Ehelyett közvetlenül a bal oldalon jeleníti meg őket.
A File Explorer alkalmazásban már nincs szalag. Helyette egy új eszköztár található, amely a gyakori műveletek statikus sorát tartalmazza. Sokkal kisebb, érintésbarát megjelenésű.
De nem az eszköztár az egyetlen változás a File Explorerben. Az operációs rendszerben mindenhol alapértelmezés szerint a kompakt helyi menüket mutatja. Csak néhány gyakran használt elemet jelenít meg a jobb egérgombos menüben, míg a többi elem el van rejtve. Megjelenítésükhöz kattintson a gombra Speciális beállítások megjelenítése parancs.
Az Speciális beállítások megjelenítése bejegyzés rendelkezik a Váltás+F10 gyorsbillentyű hozzá van rendelve, de nem maga az elem, sem a gyorsbillentyű nem nyitja meg a kiterjesztett elemeket. A kiterjesztett elemek közé tartozik a klasszikus parancssor, WSL az aktuális mappához, mappa megnyitása új folyamatban. és rengeteg más kevésbé használt, de hasznos tárgyat. Korábban elérhette ezt a menüt, ha egyszerűen rákattint egy fájlra vagy mappára a Shift billentyű lenyomásával. De a Windows 11 rendszerben az eljárás egy kicsit más.

Ez a bejegyzés megmutatja, hogyan jelenítheti meg a kiterjesztett helyi menüt a Fájlkezelőben a Windows 11 rendszerben.
Hogyan lehet megnyitni a kiterjesztett helyi menüt a Fájlkezelőben a Windows 11 rendszerben
- Nyissa meg a File Explorert; nyomja meg Győzelem + E azért.
- Keresse meg azt a könyvtárat, amelyben meg kívánja nyitni a kiterjesztett helyi menüt.
- Nyomja meg és tartsa lenyomva a gombot Váltás gombot a billentyűzeten, és ne engedje el.
- Kattintson a jobb gombbal egy fájlra, könyvtárra vagy egy üres helyre a Fájlkezelőben, amelyet könyvtár háttérnek neveznek.
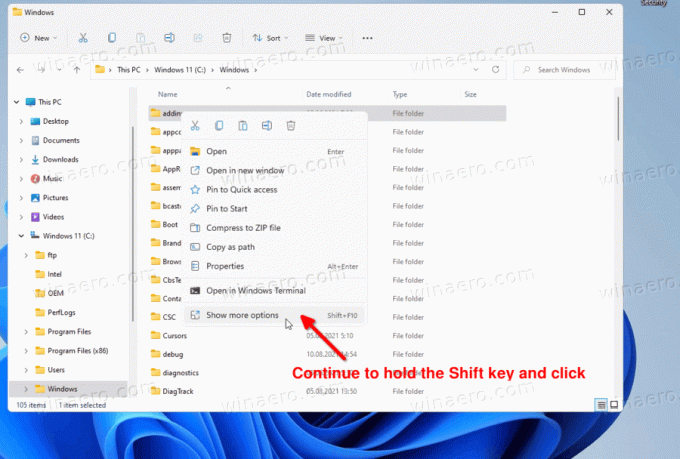
- Most kattintson a További lehetőségek megjelenítése elemet a menüben. Ezzel megnyílik az összes korábban elrejtett menüpontot tartalmazó menü.
Így nyithatja meg a kibővített jobb egérgombos menüt a Windows 11 rendszeren. Tehát itt az egyetlen változás az, hogy a Shift billentyűt tovább kell nyomva tartani, mint korábban, amíg rá nem kattint az "Advanced option" elemre.
