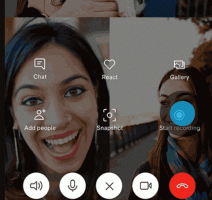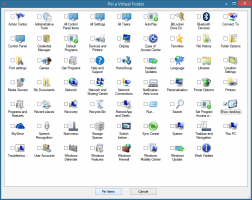Windows 11 Nyissa meg a Parancssort
A Windows 11 rendszerben többféleképpen is megnyithatja a parancssort. Ebben a cikkben megpróbáltuk lefedni az összes lehetséges módszert. Sok közülük már ismerős lehet, de a Windows 11 megváltoztat néhány hagyományos beállítást.
Napjainkban a Microsoft aktívan népszerűsíti a PowerShellt és a Windows Terminált, mint a Windows alapértelmezett konzolalkalmazásait. A klasszikus Parancssor háttérbe szorul a Windows 11 rendszerben, és még a Start menüben sem jelenik meg. Azonban nem igazán nehéz elindítani, amikor szükség van rá.
Hogyan lehet megnyitni a Parancssort a Windows 11 rendszerben
A klasszikus parancssor eléréséhez többféle módszer létezik. Használhatja a Windows terminált, amely a klasszikus eszköz profilját tartalmazza. Közvetlenül az újból indíthatja el Windows Eszközök mappából, sőt a File Explorerből is. Végül van néhány kevésbé nyilvánvaló módszer. Tekintsük át mindegyiket.
Nyissa meg a Parancssort a Windows terminálból
-
Nyissa meg a Windows terminált bármely előnyben részesített opció használatával. Például kattintson a jobb gombbal a Start gombra, és válassza ki
Windows terminál.
- nyomja meg Ctrl + Váltás + 2 vagy kattintson az új lap gomb melletti lefelé mutató nyílra.
- Válassza ki Parancssor.
A Windows Terminal alkalmazás ad otthont a parancssori munkamenetnek, amelyet szokásos cmd.exe alkalmazásként használhat.
A Futtatás párbeszédpanel használata
Ez az egyik leggyorsabb módja a Parancssor megnyitásának a Windows 11 rendszerben. Bármilyen futó alkalmazásból működik. Csak néhány gomb megnyomására van szükség. nyomja meg Győzelem + R, majd lépjen be cmd és nyomja meg Belép.
Nyissa meg a Parancssort a Start menüből
- Kattints a Start menü gombot, amelyiken négy kék négyzet található a tálcán.
- Most kattintson Minden alkalmazás.
- Kattintson Windows Eszközök.
- Nyissa meg új ablakban Parancssor.
Nyissa meg a Parancssort a Windows Search alkalmazásból
A Windows Search egy másik gyors módja a Parancssor megnyitásának.
A Parancssor megnyitásához a Windows 11 rendszerben a Keresésből, tegye a következőket.
- Kattintson a keresés gombra a tálcán, vagy használja a Győzelem + S parancsikon. Megnyithatja a Start menüt is, és használhatja a keresőmezőt.
- Kezdje el a gépelést Parancssor vagy egy rövidebb
cmdparancs. Dob Parancssor a keresési eredmények közül.
Futtassa a Parancssort a Fájlkezelőből
Dióhéjban a Command Prompt csak egy szokásos Win32 alkalmazás, amely a fájljait a rendszermeghajtón tárolja. Ha tudni szeretné, hogy a Windows hol tartja a parancssori futtatható fájlt, keresse fel a következőt: C:\Windows\System32 és keresse meg a cmd.exe fájlt. Ez a parancssor a Windows 11 rendszerben.
Ezenkívül a Windows 11 File Explorer lehetővé teszi a Parancssor megnyitását közvetlenül az aktuális mappában.
Nyissa meg a cmd.exe fájlt az aktuális mappában
- Nyissa meg a File Explorer programot, pl. használni a Győzelem + E gyorsbillentyű.
- Lépjen a kívánt mappába.
- típus
cmd.exea File Explorer ablak címsorában. - Találat Belép a parancssor megnyitásához közvetlenül az aktuális mappában.
A Parancssort a Windows 11 Feladatkezelőből is megnyithatja. Mivel a Microsoft drasztikus változtatásokat hajtott végre a Windows 11 rendszerben, javasoljuk, hogy olvassa el ezt a cikkünket Hogyan lehet megnyitni a Feladatkezelőt a Windows 11 rendszerben.
Indítsa el a Parancssort a Feladatkezelőből
- nyomja meg Ctrl + Váltás + Kilépés a Feladatkezelő alkalmazás megnyitásához.
- Kattintson Fájl > Új feladat.
- típus
cmd, majd kattintson rendben. - Megnyílik egy új parancssor.
Ha a rendszer nem indul el, és szeretné elhárítani a hibaelhárítást a helyreállításból, használhatja a Parancssort is. Íme, hogyan kell ezt megtenni.
Hogyan lehet megnyitni a Parancssort a helyreállításból a Windows 11 rendszerben
- Indítsa el a Windows helyreállítási programot a gomb megnyomásával Váltás + F8 mielőtt a Windows megpróbálna normál módban elindulni.
- Kattintson Hibaelhárítás.
- Kattintson Haladó beállítások.
- Kattintson Parancssor.
Nyissa meg a Parancssort a Windows 11 telepítésekor
A Parancssort a Windows 11 telepítési folyamata közben is megnyithatja. Csak annyit kell tennie, hogy indítsa el a Windows telepítési adathordozóját, és nyomja meg a gombot Váltás + F10 bármely lépés során (mielőtt a Windows 11 elkezdi telepíteni a fájlokat).
Parancsikon létrehozása a Parancssorhoz a Windows 11 rendszerben
- Kattintson a jobb gombbal bárhová az Asztalon vagy bármely mappában, ahol parancsikont szeretne létrehozni a Parancssorhoz a Windows 11 rendszerben.
- Válassza ki Új elem > Parancsikon.
- Új ablakban írja be
cmd.exeaz egyetlen elérhető beviteli mezőbe, és kattintson Következő. - Adjon értelmes nevet a parancsikonnak, majd kattintson Befejez.
Most átnevezheti a parancsikont, vagy módosíthatja az ikonját. Sajnos ezt a parancsikont nem rögzítheti közvetlenül a tálcára, de itt van egy megoldás.
A parancssor rögzítése a tálcára a Windows 11 rendszerben
Mindössze annyit kell tennie, hogy megnyitja a Parancssort a Windows 11 rendszerben az ebben a cikkben leírt módszerek bármelyikével. Ezután kattintson a jobb gombbal a Parancssor ikonra a tálcán, és válassza a lehetőséget Rögzítés a tálcára.
Ezt követően a tálcán egyetlen kattintással elindíthatja a Parancssort a Windows 11 rendszerben. Tiszta.
Adja hozzá a Parancssort a helyi menühöz a Windows 11 rendszerben
- Töltse le a ZIP archívumot a szükséges rendszerleíró fájlokkal ennek a linknek a segítségével.
- Csomagolja ki a fájlokat bármelyik kívánt mappába. Ha szükséges, blokkolásának feloldása a fájlok.
- Indítsa el a
Add hozzá a Command Prompt.regfájlt, és erősítse meg a Windows Registry módosításait. - Most bármelyik mappára kattinthat a jobb gombbal, és kiválaszthatja További lehetőségek megjelenítése > Nyissa meg a Parancssort itt.
A visszavonási fájl is benne van az archívumban.
Alternatív megoldásként használhatja a Winaero Tweaker-t. Lehetővé teszi a parancssor gyors hozzáadását a Windows 11 helyi menüjéhez, és még a megjelenését is testreszabhatja. Tessék.
Adja hozzá a parancssort a helyi menühöz a Winaero Tweaker segítségével.
- Töltse le az alkalmazást innen, és telepítse.
- A bal oldali ablaktáblában lépjen a Helyi menü \ Parancssor hozzáadása a helyi menühöz elemhez.
- A jobb oldalon jelölje be azt a lehetőséget, hogy hozzáadja a helyi menühöz.
- Szabja testre a beállításokat saját igényei szerint, majd kattintson a gombra Alkalmaz.
Kész vagy. Most jobb gombbal kattinthat egy mappára, és kiválaszthatja További lehetőségek megjelenítése > Nyissa meg a Parancssort itt.
Tipp: A helyi menükben a További beállítások megjelenítése lehetőségre való kattintás csak a Parancssor opció eléréséhez nehézkes és nem túl kényelmes folyamat. Beállíthatja a Parancssort alapértelmezett profilként a Windows terminálban, majd a helyi menüben a Windows terminál megnyitása opciót további menük megnyitása nélkül használhatja.
Alternatív megoldásként használhat egy külön útmutatót, amely leírja hogyan adható hozzá Open in Windows Terminal" lépcsőzetes helyi menü a Windows 11 rendszerhez.
Most már ismeri a Parancssor megnyitásának összes lehetséges módját a Windows 11 rendszerben.