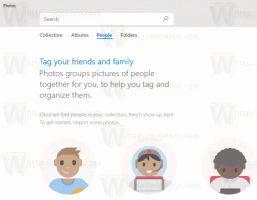Tajni tipkovnički prečac koji odgovara svim stupcima u Exploreru
Danas bih želio s vama podijeliti jedan vrlo poseban tipkovnički prečac, koji će poboljšati vašu produktivnost i uštedjeti puno vremena kada se morate baviti stupcima, mrežama i tablicama. Koristeći ovaj prečac, moći ćete odrediti veličinu svih stupaca tako da se automatski uklapaju u Windows datoteku Explorer, Registry Editor, Task Manager ili bilo koja druga aplikacija treće strane koja podržava ovu zeznutu značajka. Otkrijmo ga!
Oglas
Evo jednostavnih uputa:
- Pokrenite File Explorer (prije se zvao Windows Explorer u verzijama prije Windows 8).
- Kliknite karticu Prikaz na vrpci i omogućite prikaz "Detalji":
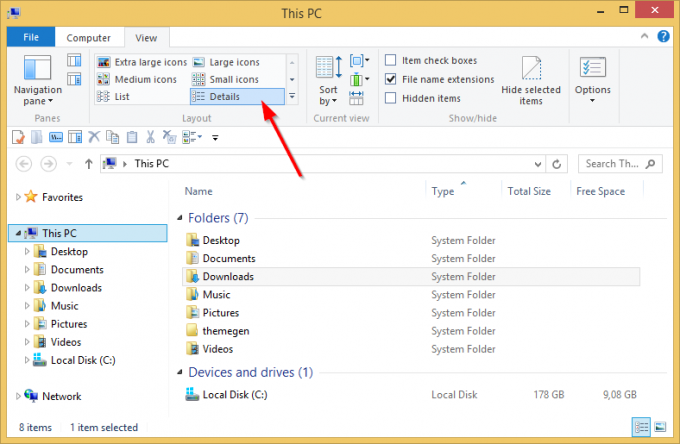
Bilješka: Na gornjoj snimci zaslona možete vidjeti prilagođenu mapu Ovo računalo s dodanim prilagođenim mapama. Također možete dodati ili ukloniti bilo koju mapu na ovom računalu pomoću sljedećeg vodiča: Kako dodati prilagođene mape u ovo računalo u sustavu Windows 8.1 ili ukloniti zadane postavke. - Kao što možete vidjeti na gornjoj slici, moje su veličine stupaca veće nego što je potrebno da stane sav prikazani tekst. Želio bih im brzo promijeniti veličinu tako da svi odgovaraju veličini. Kliknite bilo koju datoteku ili mapu i pritisnite Ctrl + + prečaci (Ctrl i tipka plus) na tipkovnici. Svim stupcima bit će promijenjena veličina kako bi odgovarala!

Imajte na umu da ćete možda morati pritisnuti tipku '+' na numeričkoj tipkovnici. Ako imate tipkovnicu bez namjenske numeričke tipkovnice kao što to imaju neka prijenosna računala, onda vi svibanj trebate koristiti tipku Fn zajedno s Ctrl za ispravan unos tipke '+'. Tipka + na tipki sa znakom 'jednako' (=) ne radi za ovaj trik.
Ovaj praktičan trik funkcionira na mnogim mjestima i aplikacijama u sustavu Windows. Primjenjivo je i na Windows Explorer u sustavu Windows XP.
Kad trčiš Urednik registra, sa Ctrl++ prečac ćete moći brzo promijeniti veličinu desnog okna s vrijednostima. Ova snimka zaslona u nastavku snimljena je prije nego što sam pritisnuo prečac:
 A ovo je odmah nakon što sam pritisnuo prečac:
A ovo je odmah nakon što sam pritisnuo prečac:
 Pogledajte kako se uredno svim stupcima automatski mijenja veličina kako bi odgovarala.
Pogledajte kako se uredno svim stupcima automatski mijenja veličina kako bi odgovarala.
Ne zaboravite, ovaj trik funkcionira za većinu aplikacija s prikazom mreže/pojedinosti.
Ako imate bilo kakvih pitanja, pogledajte sljedeći video:
Mala napomena o Upravitelju zadataka. U sustavu Windows 8/8.1 postoji nova aplikacija Task Manager koja vam omogućuje za kopiranje pojedinosti procesa i ima nove korisne značajke kao što su izračun utjecaja pokretanja. Dok ste u starom klasičnom Upravitelju zadataka mogli mijenjati veličinu stupaca na isti način na bilo kojoj kartici pomoću ovoga Ctrl++ kombinaciju tipki, novi Upravitelj zadataka dopušta vam da je koristite samo na kartici Detalji. Na drugim karticama Microsoft je implementirao mogućnost prikaza podataka kao hijerarhijskog popisa, tj. "treeview". Taj prikaz stabla je sasvim druga kontrola, pa vam ne dopušta korištenje ovog tipkovničkog prečaca. Samo za napomenu: ako niste zadovoljni novim upraviteljem zadataka, vratite stari pomoću ovog vodiča: Kako vratiti stari dobri upravitelj zadataka u sustavu Windows 8.