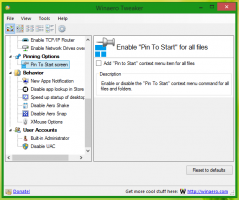Kako označiti ljude u aplikaciji Fotografije u sustavu Windows 10
U sustavu Windows 10 ugrađena je aplikacija Fotografije koja omogućuje pregled slika i izvođenje osnovnog uređivanja. Njegova je pločica prikvačena na izbornik Start. Također, aplikacija je povezana s većinom formata slikovnih datoteka izvan kutije. Konačno, aplikacija Fotografije ima mogućnost označavanja ljudi na fotografijama pohranjenim u vašoj kolekciji.
Oglas
Windows 10 se isporučuje s aplikacijom Fotografije koja zamijenio Windows Photo Viewer i Foto galerija. Fotografije nude vrlo osnovnu funkcionalnost za pregled slika s lokalnog diska korisnika ili iz pohrane u oblaku OneDrive. Windows 10 uključuje ovu aplikaciju umjesto dobre stare Windows Photo Viewer iz sustava Windows 7 i Windows 8.1. Aplikacija Fotografije postavljena je kao zadana aplikacija za pregled slika. Aplikacija Fotografije može se koristiti za pregledavanje, dijeljenje i uređivanje vaših fotografija i zbirke slika. Uz nedavna ažuriranja, aplikacija je dobila potpuno novu značajku " Remix priče" koji omogućuje primjenu skupa otmjenih 3D efekata na vaše fotografije i videozapise. Također, dodana je mogućnost obrezivanja i spajanja videa.
Počevši od verzije 2018.18022.15810.0, aplikacija Fotografije omogućuje označavanje osoba na vašim fotografijama. Evo kako se to može učiniti.
Označavanje osoba u aplikaciji Fotografije u sustavu Windows 10, učinite sljedeće.
- Otvorite Fotografije. Njegova je pločica prema zadanim postavkama prikvačena na izbornik Start.
- Prijeđite na karticu Osobe.

- Pročitajte kratki uvod kako biste saznali više o značajci.
- Kliknite na gumb "Započni označavanje".
- Kliknite na grupu fotografija da biste vidjeli opciju dodavanja imena za osobu na vrhu prozora. Odaberite osobu iz svog adresara ili upišite novo ime.
Ovo poboljšanje bi trebali pozdraviti korisnici koji koriste aplikaciju Fotografije za organiziranje svoje zbirke fotografija.
Evo nekoliko korisnih savjeta za korisnike Fotografija.
Možete isključiti Auto Enhance u aplikaciji Fotografije u sustavu Windows 10 da biste dobili prirodniji izgled svojih fotografija. Aplikacija Fotografije u sustavu Windows 10 prema zadanim postavkama automatski poboljšava izgled vaših fotografija. Vidjeti
Isključite automatsko poboljšanje u aplikaciji Fotografije u sustavu Windows 10
Ako radije koristite prečace za produktivnost, pogledajte
Popis tipkovničkih prečaca za aplikaciju Fotografije u sustavu Windows 10
Značajka Live Tile omogućena je prema zadanim postavkama za aplikaciju Fotografije. Postavljen je za prikaz vaših nedavnih fotografija. Možete ga promijeniti tako da prikazuje jednu odabranu fotografiju. Pogledajte ovaj post:
Promijenite izgled pločica uživo aplikacije Fotografije u sustavu Windows 10
Konačno, moguće je omogućiti ili onemogućiti tamnu temu u aplikaciji.
Omogućite tamnu temu u fotografijama u sustavu Windows 10
To je to.