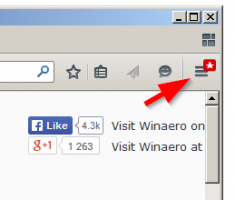Dodajte mape fotografijama u sustavu Windows 10
Aplikacija Fotografije je univerzalna (Metro) aplikacija koja je unaprijed instalirana u sustavu Windows 10. To je aplikacija Store koja je namijenjena zamijeniti Windows Photo Viewer, budući da Microsoft želi napraviti cjelinu korisničko okruženje izgleda i funkcionira isto na Windows 10 Mobile i Windows 10 za računala. Međutim, zainteresirani korisnici limenka vratite klasičnu desktop aplikaciju, Windows Photo Viewer. Danas ćemo vidjeti kako dodati ili ukloniti mape u aplikaciju Fotografije.
Oglas
Ugrađena aplikacija Photos omogućuje pregled slika i izvođenje osnovnog uređivanja. Njegova je pločica prikvačena na izbornik Start. Također, aplikacija je povezana s većinom formata slikovnih datoteka izvan kutije. Fotografije nude vrlo osnovnu funkcionalnost za pregled slika s lokalnog diska korisnika ili iz pohrane u oblaku OneDrive.
Aplikacija Fotografije automatski prikazuje fotografije i videozapise pohranjene u lokalnoj mapi Slike zajedno s datotekama pohranjenim na OneDrive. Možete prilagoditi lokacije koje aplikacija koristi za prikaz medijskog sadržaja, kako slijedi.
Za dodavanje mapa fotografijama u sustavu Windows 10, učinite sljedeće.
- Otvorite Fotografije. Njegova je pločica prema zadanim postavkama prikvačena na izbornik Start.

- Kliknite gumb izbornika s tri točke u gornjem desnom kutu.
- Odaberite Postavke naredbu iz izbornika.

- Pojavit će se postavke. Pod, ispod Izvori, kliknite na gumb Dodajte mapu.

- Potražite mapu koju želite dodati u aplikaciju Fotografije, a zatim kliknite gumb Dodajte ovu mapu u Slike.

- Sada možete zatvoriti aplikaciju Fotografije.
Alternativno, možete koristiti karticu Mape na glavnoj stranici aplikacije Fotografije.
Dodajte mapu u Fotografije s njezine glavne stranice
- Pokrenite aplikaciju Fotografije.
- Kliknite karticu Mape na vrhu glavne stranice.
- Kliknite na Dodajte mapu.

- Potražite mapu koju želite dodati u aplikaciju Fotografije, a zatim kliknite gumb Dodajte ovu mapu u Slike.
- Mapa je sada dodana u Fotografije.

Konačno, možete ukloniti sve dodane mape iz svoje zbirke slika u aplikaciji Fotografije.
Otvorite postavke aplikacije, idite na odjeljak Izvori i kliknite na x gumb pored naziva mape na popisu. Bit će uklonjena nakon što potvrdite operaciju.

To je to.
Povezani članci:
- Promijenite izgled pločica uživo aplikacije Fotografije u sustavu Windows 10
- Omogućite zumiranje pomoću kotačića miša u fotografijama u sustavu Windows 10
- Opcije aplikacije Sigurnosno kopiranje i vraćanje fotografija u sustavu Windows 10
- Kako označiti ljude u aplikaciji Fotografije u sustavu Windows 10
- Omogućite tamnu temu u fotografijama u sustavu Windows 10
- Isključite OneDrive slike iz fotografija u sustavu Windows 10
- Postavite fotografije kao čuvara zaslona u sustavu Windows 10
- Onemogućite prepoznavanje i prepoznavanje lica u fotografijama u sustavu Windows 10