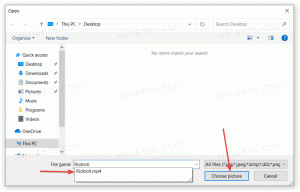Kako ukloniti korisničku lozinku u sustavu Windows 10
U ovom članku ćemo pregledati brojne metode za uklanjanje zaštite lozinkom s korisničkog računa u sustavu Windows 10. Nakon što slijedite upute u ovom članku, lozinka će biti prazna. Evo kako to učiniti.
Prije nego što nastavite, imajte na umu sljedeće. U ovom članku mijenjamo lozinku korisnika u praznu. To pretpostavlja da imate pristup računalu i da možete pristupiti računu čiju lozinku pokušavate promijeniti. Neke metode zahtijevaju da budete prijavljen kao administrator. Ovaj članak ne govori o poništavanju lozinke. Ako trebate poništiti zaboravljenu lozinku, umjesto toga pogledajte sljedeći članak:
Poništite lozinku za Windows 10 bez korištenja alata trećih strana
Također imajte na umu da kada postavite praznu lozinku, Windows onemogućuje mrežnu prijavu pomoću vjerodajnica tog korisničkog računa iz sigurnosnih razloga. Ako koristite praznu lozinku, to će utjecati na dijeljenje SMB mreže za taj račun. Udaljena radna površina također se neće prijaviti na račun s praznom lozinkom osim ako je podešavanje registra ili pravila grupe postavljena da to dopuštaju.
Uklonite lozinku koristeći Ctrl + Alt + Del sigurnosni zaslon
Ova metoda vam omogućuje da postavite lozinku samo za trenutno prijavljenog korisnika, tj. vas. Da biste uklonili svoju zaporku ovom metodom, učinite sljedeće:
- Pritisnite Ctrl + Alt + Del tipke zajedno na tipkovnici kako biste dobili sigurnosni zaslon.
- Kliknite "Promijeni lozinku".
- Unesite trenutnu lozinku.
- Nemojte navoditi novu lozinku za svoj korisnički račun, ostavite je prazno:
Uklonite lozinku pomoću Postavke
U sustavu Windows 10, Microsoft je premjestio mnoge opcije vezane za korisnički račun unutar aplikacije Postavke. Da biste uklonili zaporku za svoj račun pomoću aplikacije Postavke, morate izvršiti sljedeće korake:
- Pokrenite Aplikacija za postavke.
- Kliknite na "Računi".
- Kliknite na "Opcije prijave" na lijevoj strani.
- Ovdje možete promijeniti različite opcije prijave uključujući lozinku i PIN. Postavite novu lozinku kao praznu vrijednost da biste je uklonili.
Uklonite lozinku pomoću upravljačke ploče
The klasična upravljačka ploča omogućuje vam upravljanje lozinkama za sve korisničke račune na vašem računalu.
- Otvorite sljedeću stranicu upravljačke ploče:
Upravljačka ploča\Korisnički računi i obiteljska sigurnost\Korisnički računi\Upravljanje računima
To izgleda ovako:
- Kliknite korisnički račun čiju lozinku morate promijeniti.
- Kliknite vezu "Promijeni lozinku":
- Nemojte navoditi novu lozinku za svoj korisnički račun, ostavite je prazno.
Uklonite lozinku pomoću upravljanja računalom
Ova metoda je vrlo stara i radi u svim verzijama sustava Windows, od Windows 2000 do Windows 10. Pomoću dodatka za upravljanje računalom možete postaviti novu lozinku za bilo koji Windows račun.
- Otvorite File Explorer i desnom tipkom miša kliknite ikonu "Ovo računalo".
- Odaberite "Upravljanje" iz kontekstnog izbornika.
- U Upravljanju računalima odaberite "Lokalni korisnici i grupe" u lijevom oknu.
- U desnom oknu dvaput kliknite mapu "Korisnici".
- Otvorit će se popis korisnika. Desnom tipkom miša kliknite željeni korisnički račun i postavite njegovu lozinku iz kontekstnog izbornika:
- Nemojte navoditi novu lozinku za svoj korisnički račun, ostavite je prazno.
To je to.