Kako postaviti animiranu sliku korisničkog profila u sustavima Windows 10 i Windows 11
Evo kako možete postaviti animiranu sliku korisničkog profila u sustavima Windows 10 i Windows 11. Na primjer, možete postaviti na video. Iako Microsoft službeno ne dopušta korištenje videozapisa ili animacija kao slika profila, jednostavan trik može zaobići to ograničenje.
Oglas
Prije nego što postavite video kao sliku profila u sustavima Windows 10 i Windows 11, imajte na umu da datoteka ne smije biti veća od 3 MB.
Također, potrebna vam je MP4 datoteka. Dok Windows 10 i Windows 11 dopuštaju korištenje GIF datoteka kao slika profila, slika ostaje i dalje bez animacije. Možete koristiti besplatne online pretvarače za pretvaranje GIF-a u MP4, kao npr CloudConvert.
Bilješka: Budući da Windows 10 i Windows 11 službeno ne podržavajte videozapise kao slike profila, uočit ćete jednu čudnu grešku. Operativni sustavi koristit će kvadratnu sliku profila na zaključanom zaslonu umjesto zaobljene.
Sljedeće upute rade za lokalne račune i Microsoftove račune.
Postavite animiranu sliku korisničkog profila u sustavu Windows 10
- Otvorena Postavke sustava Windows iz izbornika Start ili pomoću Pobjeda + I prečac.
- Ići Računi > Vaši podaci.

- Kliknite na Potražite jednu dugme.
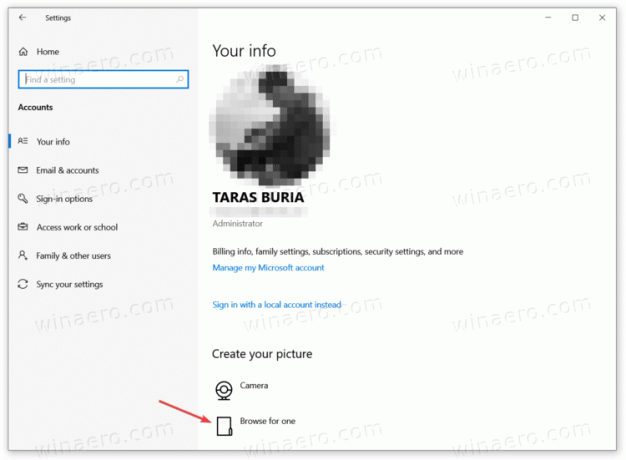
- Windows će otvoriti novi prozor File Explorera. Idite u mapu s videozapisom koji želite postaviti kao sliku profila u sustavu Windows 10.
- Kliknite na Naziv datoteke i unesite točan naziv datoteke s nastavkom, na primjer, "moj korisnik pic.mp4". Windows će prikazati vašu datoteku na padajućem izborniku. Odaberite datoteku, a zatim kliknite Odaberite Slika.
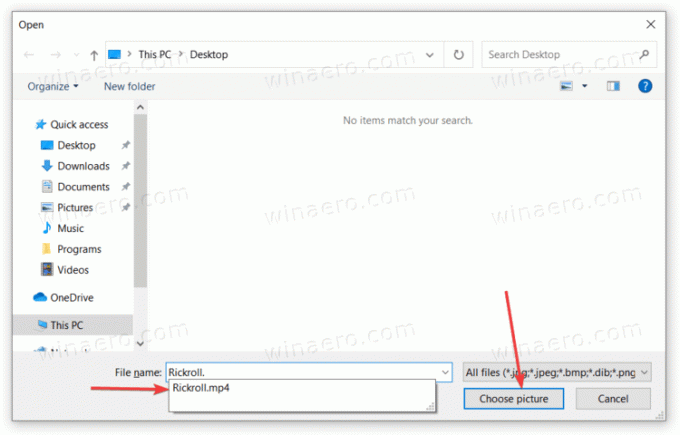
Na taj način postavljate video kao profilnu sliku u sustavu Windows 10.
Ista ideja vrijedi i za Windows 11, ali s malo drugačijim korisničkim sučeljem postavki.
Postavite video kao korisničku sliku u sustavu Windows 11
- Otvorite postavke sustava Windows. Možete koristiti izbornik Start, Windows Search ili prečac Win + I.
- Idite na Računi odjeljak i kliknite Vaši podaci.
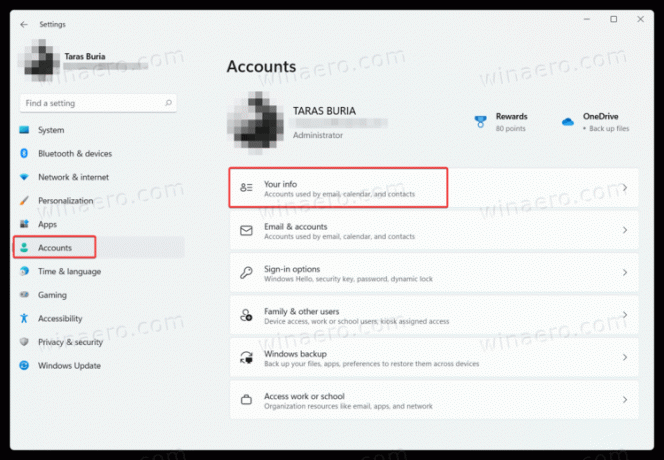
- Naći Odaberite datoteku odjeljak i kliknite Pregledajte datoteke.
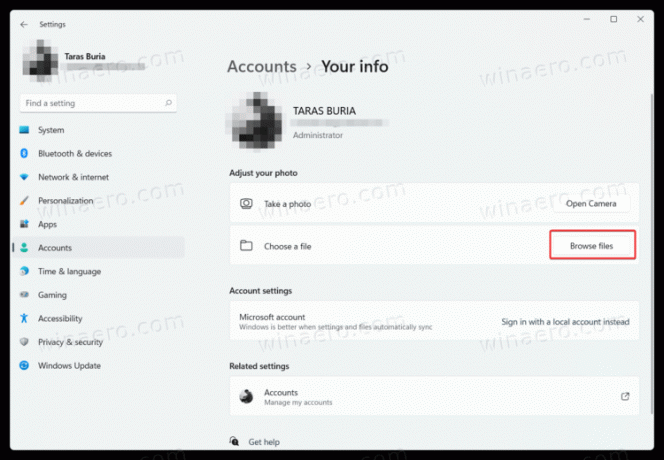
- Otvorite mapu s videozapisom koji želite postaviti kao sliku profila u sustavu Windows 11.
- Kliknite na Naziv datoteke i unesite točan naziv datoteke koji vam je potreban. Odaberite ga s padajućeg popisa, a zatim kliknite Odaberite Slika.
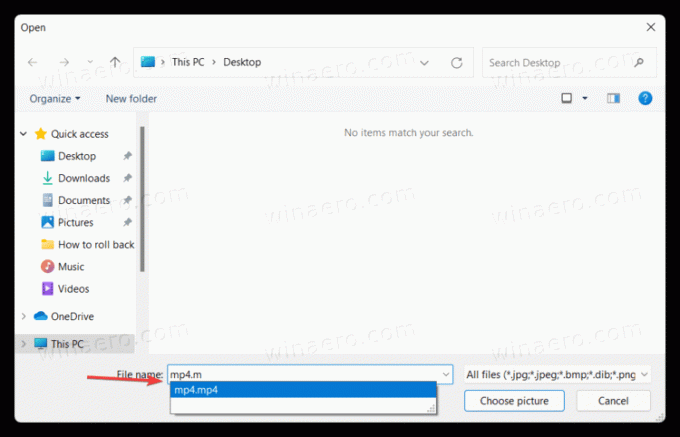
To je to. Sada znate kako postaviti video kao sliku profila u sustavu Windows 11.

