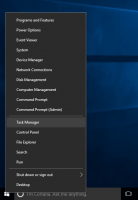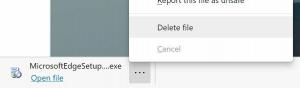Sigurno obrišite disk pomoću Diskparta u sustavu Windows 10
DiskPart je tumač naredbi u tekstualnom načinu rada u paketu sa sustavom Windows 10. Ovaj alat vam omogućuje upravljanje objektima (diskovima, particijama ili volumenima) korištenjem skripti ili izravnog unosa u naredbenom retku. Manje poznata značajka DiskParta je mogućnost sigurnog brisanja diska ili particije.
Oglas
Kao što možda već znate, Diskpart dolazi s "clean" naredbom. Ovu naredbu smo opisali u članku Kako instalirati Windows 10 s USB sticka za pokretanje. Ukratko, slijed je sljedeći.
- Otvorite an povišeni naredbeni redak
- Upišite sljedeće:
diskpart

- Sada upišite sljedeće u prompt diskparta:
disk s popisom
Prikazat će se tablica sa svim vašim diskovima. Zabilježite broj diska koji trebate izbrisati.
U mom slučaju, to je Disk 1.
- Sada morate odabrati svoj disk u diskpartu. Upišite sljedeće:
sele disk #
Gdje je # broj vašeg pogona. U mom slučaju, to je 1, pa moram koristiti sljedeću naredbu:
sele disk 1

- Upišite sljedeću naredbu:
čist
Ovo će izbrisati sve podatke s vašeg diska.

Ovako, možete obrišite sve diskove ili particije dostupne na vašem računalu. Ove se informacije ipak mogu oporaviti pomoću posebnog softvera za oporavak podataka. Redovna naredba čišćenja ne briše sigurno disk. Međutim, DiskPart vam također omogućuje da na siguran način izbrišete sadržaj pogona, tako da se podaci više ne mogu vratiti. Možda ćete htjeti pokrenuti ovo da uništite osjetljive podatke s pogona. Evo kako.
Za sigurno brisanje diska s diskpartom u sustavu Windows 10, učinite sljedeće.
- Otvorite an povišeni naredbeni redak
- Upišite sljedeće:
diskpart

- Upišite sljedeće u prompt diskparta:
disk s popisom
Prikazat će se tablica sa svim vašim diskovima. Zabilježite broj potrebnog pogona.
U mom slučaju, to je Disk 1
- Sada morate odabrati svoj disk u diskpartu. Upišite sljedeće:
sele disk #
Gdje je # broj vašeg pogona. U mom slučaju, to je 1, pa moram koristiti sljedeću naredbu:
sele disk 1

- Umjesto "clean", izvršite sljedeću naredbu:
očistiti sve
Ovo će sigurno izbrisati sve podatke s vašeg diska.

Naredba "očisti sve" ispunjava svaki sektor na disku nulama, tako da se informacije ne mogu oporaviti. Potpuno briše sve podatke pohranjene na disku, sve njegove particije, mape, datoteke itd. - sve. Operacija obično traje dosta vremena, stoga budite oprezni i strpljivi.
To je to.