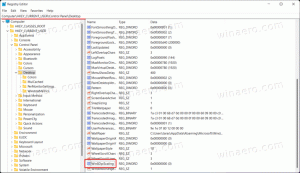Kako izvesti čistu instalaciju sustava Windows 11
Evo kako izvesti čistu instalaciju sustava Windows 11 s medija za pokretanje. Ovih dana vjerojatno ćete koristiti a USB flash pogon u tu svrhu. Prije nego što nastavite, imajte na umu da će čista instalacija sustava Windows 11 ukloniti sve s pogona na kojem odaberete postavljanje. Na kraju ćete dobiti potpuno novu instancu OS-a, bez ikakvog softvera i upravljačkih programa treće strane ili prilagođenog softvera.
Prije nego što nastavite, provjerite sljedeće minimalne hardverske zahtjeve za najnoviji OS. Vaše bi računalo trebalo ispuniti sljedeći popis za provjeru da biste instalirali Windows 11 i ispravno ga pokrenuli.
- 64-bitni dvojezgreni CPU od 1 Ghz ili bolji.
- 4 GB RAM-a ili bolje.
- 64 GB pohrane ili bolje.
- 9-inčni zaslon s minimalnom rezolucijom 1366x768.
- Matična ploča s UEFI, Secure Boot i Trusted Platform Module 2.0.
- Diskretni ili integrirani GPU s podrškom za DirectX 12 i WWDM 2.X.
Čista instalacija sustava Windows 11
Za čistu instalaciju sustava Windows 11 morate izvršiti nekoliko koraka. Prvo morate pripremiti medij za pokretanje, ako ga još nemate. Nakon toga morate konfigurirati svoj hardver da bude kompatibilan sa sustavom Windows 11.
Pripremite svoje računalo
- Izradite medij za pokretanje pomoću alata za stvaranje Windows Media ili ručno pomoću diskpart alat.
- Predlažemo da isključite sve vanjske uređaje i, ako je moguće, tvrde diskove koje nećete koristiti tijekom instalacije OS-a. To će vas spasiti od slučajnog pogrešnog formatiranja diska i spriječiti Windows 11 da postavi datoteke za pokretanje na pogrešan disk.
- Otvori postavke firmvera računala i provjerite jeste li omogućili UEFI, TPM 2.0 i sigurno pokretanje.
Pokrenite s vašeg USB diska
- Spojite svoj flash pogon na USB priključak.
- Ako imate instaliran OS, ponovno ga pokrenite na napredna opcija pokretanja.
- U Naprednim opcijama pokretanja odaberite Koristite uređaj.
- Kliknite na USB pogon za pokretanje s njega.
Gotovo. Konačno, možete napraviti čistu instalaciju sustava Windows 11.
Izvršite čistu instalaciju sustava Windows 11
- Odaberite jezik, vrijeme i format valute te opcije tipkovnice i kliknite Sljedeći.
- Kliknite na Sada instalirati.
- Unesite svoj Windows ključ. Ako ga nemate, možete unijeti svoj ključ za Windows 8, Windows 8.1 ili Windows 7 - ovaj stari trik i dalje radi od ovog pisanja. Alternativno, možete kliknuti na Nemam ključ proizvoda vezu da kasnije odredite ključ.
- Ako ste kliknuli na Nemam ključ proizvoda u gornjem koraku, zatim odaberite izdanje sustava Windows 11 koje želite instalirati.
- Provjeri Prihvaćam licencne uvjete za Microsoftov softver opciju i kliknite na Sljedeći.
- Na sljedećoj stranici odaberite Prilagođeno: instalirajte samo Windows (napredno) opcija.
- I na sljedećoj stranici ukloniti sve particije s pogona ili izbrišite a Primarni particiju kako biste je pretvorili u nedodijeljeni prostor i tamo instalirali Windows 11. Odaberite ga i kliknite na Sljedeći.
- Konačno, ovo će pokrenuti postavljanje sustava Windows 11. Vaš zaslon može treptati i računalo će se nekoliko puta ponovno pokrenuti.
Nakon što instalacija završi kopiranje datoteka i instaliranje upravljačkih programa, Windows 11 će ući u fazu iskustva izvan kutije, također poznatu kao OOBE. Omogućuje postavljanje rasporeda tipkovnice, dodavanje korisničkog računa, povezivanje s mrežom i još mnogo toga.
Postavite OOBE opcije i korisničke račune
- Kada se to od vas zatraži, odaberite svoju zemlju i regiju i kliknite na Da.
- Odaberite raspored tipkovnice koji vam je potreban i kliknite na Da.
- Klik Dodajte izgled ili Preskočiti prema vašim željama.
- Unesite naziv vašeg računala. Za razliku od Windowsa 10 koji automatski generira naziv za vaše računalo, Windows 11 traži naziv računala.
- Windows 11 će provjeriti postoje li internetske veze. Ako to ne uspije, od vas će se tražiti da konfigurirate novu vezu ili se povežete na bežičnu mrežu.
- Ako instalirate Windows 11 Home i trebate lokalni račun, pogledajte ovaj blog post za potrebne korake.
- Također možete pritisnuti Alt + F4 da zaobiđete internetski zahtjev za Windows 11 i nastavite s lokalnim računom.
- Izdanja Windows 10 Pro i Enterprise omogućit će vam da nastavite s lokalnim računom kao "Ograničeno postavljanje".
- Ako instalirate Windows 11 Pro izdanje, odaberite bilo koje Postavljanje za osobnu upotrebu (kućno računalo) ili Postavljanje za posao ili školu (domena) da biste ispravno konfigurirali svoj uređaj i kliknite na Sljedeći. Ovaj dijaloški okvir se ne pojavljuje u sustavu Windows 11 Home.
Zatim morate postaviti korisnički račun da biste mogli koristiti svoj stroj.
Postavite Microsoftov račun
A Microsoftov račun je online račun. Zahtijevat ćete koristiti postojeću e-poštu, unijeti svoj telefonski broj i druge podatke. Svoj Microsoft račun možete koristiti na više uređaja sa sustavom Windows 11 i sinkronizirati svoje postavke i datoteke između njih.
Za nastavak postavljanja s Microsoftovim računom učinite sljedeće.
- Ako imate Microsoftov račun, upišite svoj email adresa i kliknite na Sljedeći.
- Upišite svoju lozinku za Microsoftov račun i kliknite Prijaviti se.
- Navedite sve druge potrebne informacije, npr. vaš telefonski broj, kod za potvrdu u dva koraka itd. i kliknite Potvrdi.
- Kada zatraži PIN, izradite novu pomoću odgovarajućeg gumba.
- Unesite PIN s kojim se želite prijaviti i kliknite U redu.
- Ako koristite sinkronizaciju postavki između svojih računala, od vas će se tražiti da ih vratite iz oblaka. Odaberite a uređaj za vraćanje postavki ili kliknite na Postavite kao novi uređaj da počnem od nule.
- Prilagodite postavke privatnosti prema svojim željama i kliknite na Sljedeći.
- Na Prilagodite svoje iskustvo stranicu, označite cijeli način na koji ćete koristiti ovaj uređaj ili kliknite Preskoči da biste izostavili konfiguraciju korištenja uređaja.
- Odaberite bilo koje Automatski pohrani moje datoteke u OneDrive ili Pohranjujte samo datoteke na ovom uređaju ovisno o tome kako namjeravate koristiti OneDrive.
Ti si gotov! Upravo ste konfigurirali svoj Microsoft račun.
Napomena: Možda ćete vidjeti dodatne stranice kao što je promocija pretplate na Microsoft 365. Možete ih sigurno preskočiti ako niste zainteresirani.
Postavite lokalni račun
- Ako koristite Windows 10 Home, unesite neki lažni račun e-pošte i lažnu lozinku, kao što je [email protected]. Postupak je detaljno razmotren u ovaj post.
- Ako je Windows 10 Pro, kliknite na Opcija prijave.
- Na sljedećoj stranici kliknite na Izvanmrežni račun.
- Na sljedećoj stranici možete pročitati koja je razlika između offline i online računa. Da biste nastavili s lokalnim izvanmrežnim računom, kliknite na Preskoči Za sada.
- Opet kliknite na Nemojte se prijavljivati s Microsoftovim računom.
- Konačno, možete odrediti željeni naziv za svoj lokalni račun.
- Na sljedećoj stranici unesite svoju lozinku. Može biti prazan.
- Ako ste naveli lozinku, od vas će se tražiti da ispunite sigurnosna pitanja koja će vam pomoći da vratite zaboravljenu lozinku.
- Prilagodite svoje opcije privatnosti za ono što želite.
Ti si gotov!
Konačno, nakon kratke animacije dobrodošlice vidjet ćete radnu površinu.
Čestitamo, izvršili ste čistu instalaciju sustava Windows 11.