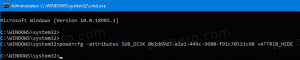Stvorite prečace za isključivanje, ponovno pokretanje, hibernaciju i mirovanje u sustavu Windows 10
U sustavu Windows 10 možete koristiti različite metode za gašenje, ponovno pokretanje, hibernaciju ili mirovanje operacijskog sustava. Međutim, ako trebate stvoriti prečac za izravno izvođenje jedne od ovih radnji, operacijski sustav vam ne pruža takvu opciju. Takve prečace morate izraditi ručno, koristeći poseban skup naredbi. Evo kako se to može učiniti. Prije nego što nastavite, možda će vas zanimati da je moguće stvoriti prečac za stari dobri klasični dijaloški okvir Shut Down Windows. Pokazali smo vam kako se to može učiniti ovdje:
Prije nego što nastavite, možda će vas zanimati da je moguće stvoriti prečac za stari dobri klasični dijaloški okvir Shut Down Windows. Pokazali smo vam kako se to može učiniti ovdje:
Kako stvoriti prečac do dijaloškog okvira Isključi Windows u sustavu Windows 10
Stvorite prečac za isključivanje u sustavu Windows 10
- Desnom tipkom miša kliknite radnu površinu i odaberite Novo - Prečac.

- U ciljni okvir prečaca upišite ili kopirajte i zalijepite sljedeću naredbu:
isključenje /s /t 0
Pogledajte sljedeću snimku zaslona:

- Postavite željenu ikonu i naziv za svoj prečac.


Prema zadanim postavkama, naredba shutdown /s /t 0 će izvesti a potpuno gašenje. To znači da se značajka brzog pokretanja neće koristiti sljedeći put kada pokrenete računalo. Ako koristite brzo pokretanje, trebali biste izmijeniti naredbu za isključivanje i dodati prekidač /hibrid na sljedeći način:
Oglas
isključenje /s /hibrid /t 0

Napravite prečac za ponovno pokretanje u sustavu Windows 10
Da biste stvorili prečac za ponovno pokretanje Windows 10, upotrijebite naredbu shutdown /r /t 0 kako slijedi:
- Desnom tipkom miša kliknite radnu površinu i odaberite Novo - Prečac.

- U ciljni okvir prečaca upišite ili kopirajte i zalijepite sljedeću naredbu:
isključenje /r /t 0
Pogledajte sljedeću snimku zaslona:

- Postavite željenu ikonu i naziv za svoj prečac.


Prečac za mirovanje za Windows 10
Naredba za stavljanje računala u stanje mirovanja je sljedeća:
rundll32.exe powrprof.dll, SetSuspendState 0,1,0
Međutim, ako imate hibernacije omogućeno, što je prema zadanim postavkama uključeno na većini računala, naredba će umjesto toga staviti vaše računalo u stanje hibernacije. Ovdje sam to detaljno objasnio: Kako spavati Windows 10 iz naredbenog retka.
Dakle, možete stvoriti batch datoteku "sleep.cmd" sa sljedećim sadržajem:
powercfg -h isključen. rundll32.exe powrprof.dll, SetSuspendState 0,1,0. powercfg -h uključen

U gornjem primjeru koristio sam naredbu powercfg da onemogućim hibernaciju, neposredno prije upotrebe naredbe Rundll32. Tada će naredba rundll32 ispravno raditi i staviti računalo u stanje mirovanja.
Pretpostavimo da ste skupnu datoteku spremili u mapu c:\apps. Zatim stvorite prečac za prebacivanje sustava Windows 10 u stanje mirovanja na sljedeći način:
- Desnom tipkom miša kliknite radnu površinu i odaberite Novo - Prečac.

- U ciljni okvir prečaca upišite ili kopirajte i zalijepite sljedeću naredbu:
c:\apps\sleep.cmd
Ispravite put datoteke prema svojim željama.
- Postavite željenu ikonu i naziv za svoj prečac.

Prečac za hibernaciju za Windows 10
Kao što je gore spomenuto, kada je hibernacija omogućena, ista naredba hibernira vaše računalo pa stvorite sljedeću batch datoteku:
powercfg -h uključen. rundll32.exe powrprof.dll, SetSuspendState 0,1,0.
 Omogućit će hibernaciju ako je bila onemogućena, a zatim će hibernirati vaše računalo sa sustavom Windows 10.
Omogućit će hibernaciju ako je bila onemogućena, a zatim će hibernirati vaše računalo sa sustavom Windows 10.
Spremite ga, na primjer, kao c:\apps\hibernation.cmd
Zatim stvorite prečac do ove datoteke.
Evo dodatnih članaka koji bi vas mogli zanimati:
- Kako postaviti zadanu radnju za dijaloški okvir za isključivanje u sustavu Windows 10
- Svi načini za ponovno pokretanje i gašenje Windows 10
- Značajka Slide-to-Shutdown u sustavu Windows 10
- Ubrzajte sporo isključivanje u sustavu Windows 10
To je to. Ako imate pitanje ili prijedlog, slobodno komentirajte.