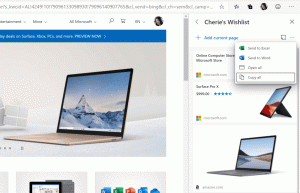Kako promijeniti skaliranje DPI zaslona u sustavu Windows 11
Evo kako možete promijeniti skaliranje DPI zaslona u sustavu Windows 11. Povećanje ili smanjenje skaliranja zaslona u sustavu Windows 11 je način na koji elemente korisničkog sučelja u sustavu Windows 11 činite manjim ili većim. Windows 11 automatski izračunava faktor skaliranja za vaš monitor, što možda neće slijediti vaše postavke, osobito ako imate veliki zaslon visoke rezolucije.
Oglas
Moderni uređaji često uključuju zaslone visoke rezolucije. Čak i ako imate mali Ultrabook ili Windows tablet, njegova rezolucija zaslona može biti 1080p ili više. Ili možda imate stolni monitor s 4K rezolucijom. U tom će slučaju Windows 11 automatski prilagoditi DPI skaliranje tako da sve na vašem zaslonu postane veće.
DPI je kratica za Točke po inču. To je fizičko mjerenje broja piksela u linearnom inču zaslona. DPI definira faktor skale koji Windows koristi za promjenu veličine pokrenutih aplikacija i dokumenata. Danas su najpopularniji faktori skaliranja u rasponu od 96-125 DPI.
Pogledajmo kako promijeniti skaliranje zaslona u sustavu Windows 11.
Promijenite skaliranje DPI zaslona u sustavu Windows 11
Možete podesiti razinu DPI skaliranja u sustavu Windows 11 na različite načine. Prije svega, Windows 11 omogućuje promjenu putem Postavke app. Drugo, možete ga konfigurirati izravno u Registry.
Promijenite DPI u sustavu Windows 11 pomoću postavki
- Desnom tipkom miša kliknite gumb izbornika Start i odaberite Postavke. Alternativno, pritisnite Pobijediti + ja prečac.

- Idite na Sustav odjeljak i kliknite na Prikaz dugme. Također možete doći izravno tamo tako da desnom tipkom miša kliknete radnu površinu i odaberete Postavke zaslona.

- Naći Mjerilo opciju i odaberite novu vrijednost s padajućeg popisa.

- Windows 11 će odmah primijeniti novu vrijednost DPI skaliranja.
Imajte na umu da broj dostupnih opcija skaliranja ovisi o veličini i razlučivosti vašeg monitora. The Preporučeno postotna vrijednost je zadana veličina ljestvice. Također, možda nećete moći promijeniti skaliranje zaslona u sustavu Windows 11 ako nedostaje upravljački program za GPU.
Windows 11 primjenjuje novo skaliranje odmah i bez potrebe za ponovnim pokretanjem sustava ili odjavom s vašeg profila. Ipak, možda ćete morati ponovno otvoriti neke aplikacije koje ne podržavaju DPI-svijest po monitoru verziju 2. Možete pročitati više o kako pronaći aplikacije svjesne DPI-ja u sustavu Windows 11 u našem posvećenom članku. Također opisuje različita stanja svijesti o DPI-ju i kako se aplikacije ponašaju u njima.
Postavite prilagođeno skaliranje u sustavu Windows 11
Ako zadane vrijednosti skaliranja ne odgovaraju vašem ukusu i trebate nešto između, Windows 11 omogućuje postavljanje prilagođenog skaliranja zaslona.
Da biste postavili prilagođeni DPI za razinu skaliranja zaslona, učinite sljedeće.
- Desnom tipkom miša kliknite radnu površinu, a zatim odaberite Postavke zaslona.

- Kliknite na Mjerilo odjeljak.
- Naći Prilagođeno skaliranje opciju i unesite potrebnu vrijednost između 100 i 500%.

- Kliknite gumb s kvačicom da biste primijenili promjene.
- Kliknite na Odjavite se sada veza.
Ti si gotov. Za razliku od zadanih opcija skaliranja, morate se odjaviti i ponovno prijaviti kada omogućite ili onemogućite prilagođeno skaliranje u sustavu Windows 11.
Napomena: Prilikom postavljanja prilagođene razine skaliranja, u nekim aplikacijama možete dobiti lošu reprodukciju slike jer neke od njih možda neće pravilno podržavati ovu značajku. Također, ako koristite veliki faktor skaliranja, neke kontrole i gumbi mogu nestati sa zaslona ili se preklapati s drugim elementima. Najsigurnija opcija je postaviti vrijednosti između onih dostupnih na padajućem popisu za skaliranje opisanom ranije.
Konačno, ako trebate prilagoditi skaliranje zaslona i DPI u podešavanju registra, to je također moguće. Sljedeće poglavlje detaljno opisuje postupak.
Promijenite skaliranje prikaza u Registry
- Pokreni Urednik registra koristiti Pobijediti + R prečac i
regeditnaredba. - Ići
HKEY_CURRENT_USER\Upravljačka ploča\Radna površina. Možete kopirati put i zalijepiti ga u adresnu traku u uređivaču registra sustava Windows.
- Naći "
LogPixels" vrijednost i uredite je. - Prebacite opciju Base sa Heksadecimalni do Decimal.

- Promijenite podatke o njegovoj vrijednosti u jedan od sljedećih brojeva:
- 96 = zadano 100%
- 120 = srednje 125%
- 144 = veći 150%
- 192 = ekstra veliko 200%
- 240 = prilagođeno 250%
- 288 = prilagođeno 300%
- 384 = prilagođeno 400%
- 480 = prilagođeno 500%
- Zatim pronađite
Win8DpiScalingvrijednost i otvorite ga. Postavite podatke o vrijednosti na 1 ako koristite vrijednost LogPixels koja nije 96.
- Ponovno pokrenite Windows 11 za primjenu promjena.
Ti si gotov.
Ako želite vratiti zadane promjene, upotrijebite a unaprijed izgrađenu datoteku registra. Omogućit će vam resetiranje prilagođenog skaliranja u sustavu Windows 11 jednim klikom.
To je to!