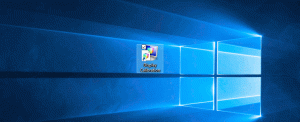Dodajte kontekstni izbornik Switch Power Plan na radnu površinu u sustavu Windows 10
Windows 10 ponovno dolazi s novim korisničkim sučeljem za promjenu opcija koje se odnose na napajanje operacijskog sustava. Klasična upravljačka ploča gubi svoje značajke i vjerojatno će je zamijeniti aplikacija Postavke. Aplikacija Postavke već ima mnoge postavke koje su bile isključivo dostupne na upravljačkoj ploči. Ikona područja obavijesti baterije u traci sustava Windows 10 također je bila zamijenjen novim modernim korisničkim sučeljem. Ako želite brzo promijeniti planove napajanja, još ne postoji način. Umjesto toga, možete dodati odgovarajuće opcije za promjenu plana napajanja u kontekstni izbornik radne površine. Pružit će vam mogućnost promjene plana napajanja jednim klikom u sustavu Windows 10.
Tamo je powercfg.exe konzolni uslužni program koji postoji u Windowsima od Windows XP-a. Pomoću opcija koje pruža ta aplikacija moguće je upravljati raznim postavkama napajanja operativnog sustava. Na primjer, sljedeća naredba može se koristiti za onemogućavanje hibernacije:
powercfg -h isključen
Moguće je koristiti ovu naredbu za promjenu trenutnog plana napajanja. Prvo, moramo dobiti popis dostupnih profila snage. To se može učiniti sljedećom naredbom:
powercfg /L
Proizvodi sljedeće rezultate:
powercfg /S 8c5e7fda-e8bf-4a96-9a85-a6e23a8c635c
Opcija "/S" označava naredbu "set active" i uzima GUID plana napajanja kao svoj argument.
Koristeći ove informacije, moguće je dodati naredbu powercfg u kontekstni izbornik radne površine u sustavu Windows 10 kako biste dobili sljedeći izbornik:
Morate spojiti sljedeću datoteku registra:
Windows Registry Editor verzija 5.00; Napravio https://winaero.com [HKEY_CLASSES_ROOT\DesktopBackground\Shell\Switch Power Plan] "Ikona"="powercpl.dll" "MUIVerb"="Promjena plana napajanja" "Pozicija"="Vrh" "SubCommands"="" [HKEY_CLASSES_ROOT\DesktopBackground\Shell\Switch Power Plan\Shell\Balanced] "MUIVerb"="Uravnoteženo" "Icon"="powercpl.dll" [HKEY_CLASSES_ROOT\DesktopBackground\Shell\Switch Power Plan\Shell\Balanced\Command] @="powercfg.exe /S 381b4222-f694-41f0-9685-ff5bb260df2e" [HKEY_CLASSES_ROOT\DesktopBackground\Shell\Switch Power Plan\Shell\High Performance] "MUIVerb"="Visoke performanse" "Icon"="powercpl.dll" [HKEY_CLASSES_ROOT\DesktopBackground\Shell\Switch Power Plan\Shell\High Performance\Command] @="powercfg.exe /S 8c5e7fda-e8bf-4a96-9a85-a6e23a8c635c" [HKEY_CLASSES_ROOT\DesktopBackground\Shell\Switch Power Plan\Shell\Power Saver] "MUIVerb"="Ušteda energije" "Icon"="powercpl.dll" [HKEY_CLASSES_ROOT\DesktopBackground\Shell\Switch Power Plan\Shell\Power Saver\Command] @="powercfg.exe /S a1841308-3541-4fab-bc81-f71556f20b4a"
Dakle, pomoću ovog izbornika moći ćete brzo promijeniti plan napajanja bez otvaranja aplikacije Postavke.
Isto se može učiniti pomoću Winaero Tweaker. Idite na Kontekstni izbornik -> Izbornik plana napajanja:
Također, napravio sam datoteke registra spremne za korištenje tako da možete primijeniti podešavanje bez ručnog uređivanja Registra.
Preuzmite Registry Tweak
To je to. Datoteka Poništi uključena je za vraćanje promjena u kontekstni izbornik radne površine.