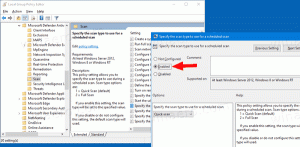Napravite prečac za kalibraciju zaslona u sustavu Windows 10
Windows 10 dolazi s mogućnošću preciznog podešavanja profila boja i svjetline vašeg monitora. Postoji poseban čarobnjak koji vam omogućuje kalibraciju zaslona. Danas ćemo vidjeti kako stvoriti prečac za kalibraciju zaslona u sustavu Windows 10.
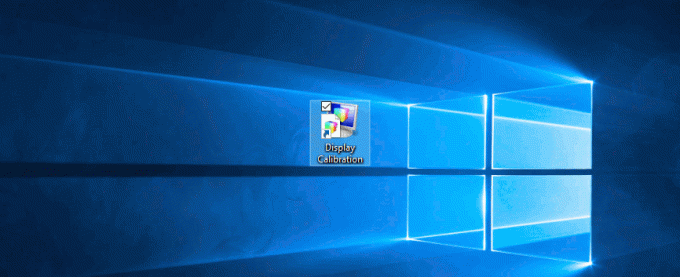
U članku Kalibrirajte boje zaslona u sustavu Windows 10, detaljno smo pokrili kako pokrenuti i koristiti čarobnjak za kalibraciju boja zaslona.

Da biste uštedjeli svoje vrijeme, možete stvoriti poseban prečac za uštedu vremena.
Za stvaranje prečaca za kalibraciju zaslona u sustavu Windows 10, učinite sljedeće.
Desnom tipkom miša kliknite prazan prostor na radnoj površini. U kontekstnom izborniku odaberite Novo - Prečac (pogledajte snimku zaslona).

U ciljni okvir prečaca upišite ili kopirajte i zalijepite sljedeće:
dccw.exe
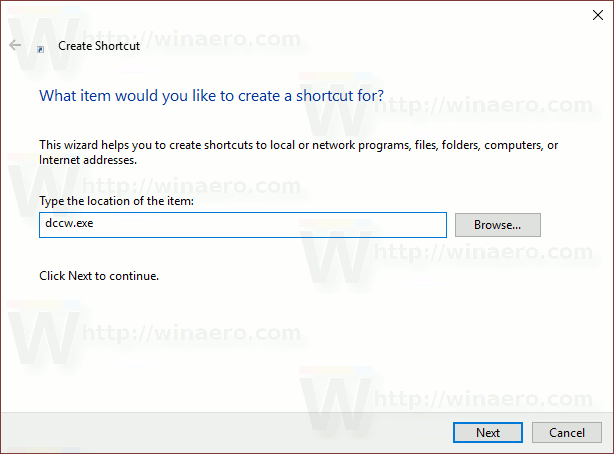
Koristite redak "Display Calibration" bez navodnika kao naziv prečaca. Zapravo, možete koristiti bilo koje ime koje želite. Kada završite, kliknite gumb Završi.

Sada možete premjestiti ovaj prečac na bilo koje prikladno mjesto, prikvačite ga na programsku traku ili na Start,dodati u sve aplikacije ili dodati u Quick Launch(vidi kako omogućite brzo pokretanje). Također možete dodijeliti globalnu prečacu do vašeg prečaca.
To je to.