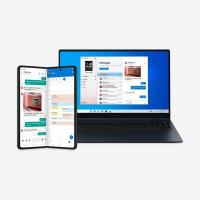Kako stvoriti Copilot prečac na radnoj površini i kontekstni izbornik
Za brži pristup možete stvoriti prečac Copilot na radnoj površini u sustavu Windows 11 ili ga dodati u kontekstni izbornik radne površine. Bit će to lijep dodatak postojećoj ikoni na programskoj traci i tipkovnoj prečaci Win + C. Nakon toga možete ukloniti Copilot s programske trake kako biste dali više prostora za pokrenute aplikacije.
Oglašavanje
Stvaranje ChatGPT-a bilo je od velike važnosti za razvoj umjetne inteligencije. Velike IT tvrtke, uključujući Microsoft, nisu mogle stajati po strani. Ranim ulaganjem u OpenAI, Microsoft je napravio pravi izbor. Kao rezultat suradnje dviju kompanija nastao je Bing Chat.
Zatim je tvrtka počela raditi na Copilotu, integriranom softverskom pomoćniku temeljenom na Bing Chatu. U Windowsima 11 zamjenjuje nepopularnu Cortanu.
Vizualno, Windows Copilot je okomita ploča koja se otvara na desnom rubu zaslona. Korisnik ga može pokrenuti klikom na odgovarajući gumb na programskoj traci.

Prema Microsoftu, novi virtualni asistent će imati još više mogućnosti od Cortane. Osim što daje odgovore na različita pitanja, može optimizirati i poboljšati performanse Windowsa, kao i pojednostaviti interakciju korisnika s operativnim sustavom. Windows Copilot također dobiva podršku za izvorne i dodatke trećih strana, što bi u budućnosti trebalo značajno proširiti mogućnosti alata.
Ako nemate dovoljno mjesta na programskoj traci, možete uklonite Copilot sa programske trakei izradite ikonu za njega. Da biste stvorili prečac na radnoj površini za Copilot u sustavu Windows 11, učinite sljedeće.
Kako stvoriti prečac na radnoj površini za Copilot
- Desnom tipkom miša kliknite bilo gdje na pozadini radne površine i odaberite Novo > Prečac iz izbornika.

- U okvir Objekt upišite ili zalijepite sljedeći redak:
microsoft-edge://?ux=copilot&tcp=1&source=taskbar. Klik Sljedeći.
- Tip Windows kopilot u nazivu prečaca na sljedećoj stranici.

- Klik Završi za zatvaranje čarobnjaka za prečace.
- Sada desnom tipkom miša kliknite "Windows kopilot" prečac koji ste upravo stvorili i odaberite Svojstva.
- Na Web dokument odaberite željenu ikonu za stavku Copilot. Možeš koristiti jedan od ovih.

- Na kraju kliknite na primijeniti i U REDU.
Ti si gotov. Sada, da biste pokrenuli pomoćnika, možete kliknuti prečac Copilot na radnoj površini koji ste upravo stvorili. Također, sada ga možete sigurno otkvačiti sa programske trake.
Alternativno, možete dodati Copilot u kontekstni izbornik radne površine. Neće se pojaviti nigdje dok vi shift+desni klik pozadinu.
Dodajte kopilota u kontekstni izbornik
- Otvorite uređivač registra upisivanjem regedit.exe u Windows Search.
- Idite do HKEY_CURRENT_USER\Classes\DesktopBackground\shell ključ.
- Desnom tipkom miša kliknite ljuska tipku s lijeve strane i odaberite Novo > Ključ iz izbornika.

- Tip Ko-pilot za naziv nove tipke i pritisnite Unesi.

- Sada desnom tipkom miša kliknite Ko-pilot ključ koji ste upravo izradili i odaberite Novo > Vrijednost niza iz izbornika.

- Imenujte novu vrijednost MUIVerb, i dvaput ga kliknite da biste otvorili uređivač podataka.
- Postavi MUIVerb vrijednost za Windows kopilot.

- Po želji, ovdje možete stvoriti novu ikonu vrijednosti niza i postaviti njezine podatke na punu putanju do vaše Kopilot.ico datoteka. Možeš koristiti ove ikone.

- Opet desnom tipkom miša kliknite Ko-pilot tipku još jednom i odaberite Novo > Ključ. Imenuj naredba.

- U desnom oknu dvaput kliknite zadanu (neimenovanu) vrijednost i postavite je na sljedeći redak:
rundll32.exe url.dll, FileProtocolHandler "microsoft-edge://?ux=copilot&tcp=1&source=taskbar".
Gotovo! Sada desnom tipkom miša kliknite radnu površinu i odaberite Prikaži više opcija > Windows Copilot. Uživati!

Kako bih vam uštedio vrijeme, stvorio sam dvije datoteke registra koje možete koristiti za dodavanje ili uklanjanje kontekstnog izbornika na zahtjev. Ovdje možete preuzeti datoteke:
Preuzmite REG datoteke
Raspakirajte preuzetu ZIP arhivu i otvorite jednu od sljedećih datoteka.

-
Add Copilot to context menu.reg- dodaje novi unos u izbornik radne površine. -
Remove Copilot from context menu.reg- uklanja Copilot, tj. vraća zadane postavke.
Na kraju, da bismo dobili potpune informacije, pregledajmo druge metode za otvaranje Copilota.
Kako otvoriti Windows Copilot
Prva metoda. Otvorite Copilot tipkovnim prečacem
pritisni Pobijediti + C tipke zajedno na tipkovnici. Ovo će odmah otvoriti pomoćnika. Možete ga zatvoriti istim nizom tipki.
Druga metoda. Ikona programske trake
Klikom na gumb Copilot na programskoj traci otvorit će se pomoćnik.

Metoda tri. Otvorite Windows Copilot iz Microsoft Edgea
- Pokrenite Microsoft Edge preglednik.
- Pritisnite gumb Bing/Copilot na desnoj strani alatne trake.

- Copilot sada radi na bočnoj traci Edge.
To je to!
Ako vam se sviđa ovaj članak, podijelite ga pomoću gumba u nastavku. Neće vam puno oduzeti, ali će nam pomoći da rastemo. Hvala na podršci!
Oglašavanje