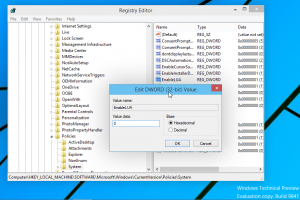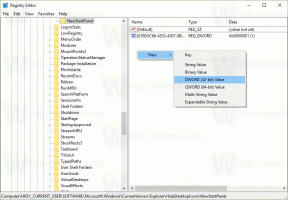विंडोज 10 पर डिफॉल्ट लिड क्लोज एक्शन कैसे बदलें
यहां बताया गया है कि आप विंडोज 10 पर डिफॉल्ट लिड क्लोज एक्शन को कैसे बदल सकते हैं। लिड क्लोज एक्शन सेटिंग एक विशेष पावर विकल्प है जो लैपटॉप के ढक्कन के बंद होने पर की जाने वाली डिफ़ॉल्ट कार्रवाई को निर्दिष्ट करने की अनुमति देता है। आप इसे निम्न क्रियाओं में से किसी एक पर सेट कर सकते हैं: सो जाओ, हाइबरनेट करें, शट डाउन करें, या बस कुछ न करें।
विज्ञापन
विंडोज 10 में, इसे निर्दिष्ट करने के लिए आप 3 विधियों का उपयोग कर सकते हैं। यह पोस्ट आपको दिखाएगा कि विंडोज 10 में अपने लैपटॉप पर क्लोज लिड इवेंट के लिए डिफ़ॉल्ट क्रिया को कैसे बदला जाए।
पावर विकल्प में डिफ़ॉल्ट ढक्कन बंद करें क्रिया बदलें
- टास्कबार में बैटरी आइकन पर राइट-क्लिक करें, और चुनें ऊर्जा के विकल्प मेनू से।

- क्लिक चुनें कि ढक्कन किस बंद करने से लिंक होता है बाईं तरफ।

- पर क्लिक करें सेटिंग्स बदलें जो वर्तमान में अनुपलब्ध हैं।

- में जब मैं ढक्कन बंद करता हूँ ड्रॉप-डाउन मेनू, दोनों के लिए वांछित क्रिया का चयन करें बैटरी पर तथा लगाया मोड। ध्यान दें कि आपके पास होना चाहिए हाइबरनेशन सक्षम हाइबरनेट कार्रवाई उपलब्ध कराने के लिए।

- पर क्लिक करें परिवर्तनों को सुरक्षित करें, और आप कर चुके हैं।
वैकल्पिक रूप से, कुछ तरीके हैं जिनका उपयोग आप कमांड प्रॉम्प्ट से ढक्कन को बंद करने के लिए कर सकते हैं। आप इसे वर्तमान (सक्रिय) बिजली योजना के लिए, या एक विशिष्ट बिजली योजना के लिए कर सकते हैं जो वर्तमान के अलावा अन्य हो सकती है।
कमांड प्रॉम्प्ट में डिफ़ॉल्ट ढक्कन बंद करें क्रिया बदलें
- एक खोलो सही कमाण्ड.
- ढक्कन बंद करने की क्रिया को बदलने के लिए निम्न कमांड टाइप करें जब बैटरी पर:
powercfg -setdcvalueindex SCHEME_CURRENT 4f971e89-eebd-4455-a8de-9e59040e7347 5ca83367-6e45-459f-a27b-476b1d01c936.
- ऐसा ही करने के लिए लगाया, कमांड टाइप करें:
powercfg -setacvalueindex SCHEME_CURRENT 4f971e89-eebd-4455-a8de-9e59040e7347 5ca83367-6e45-459f-a27b-476b1d01c936.
- बदलने के नीचे दी गई तालिका से उपयुक्त मान के साथ, और कमांड चलाने के लिए एंटर कुंजी दबाएं।
- अब, कमांड टाइप करें और रन करें
powercfg-सेटएक्टिव SCHEME_CURRENTविंडोज 10 को पावर स्कीम में बदलाव लागू करने के लिए, और आपका काम हो गया।
इस तालिका से आवश्यक ACTION_ID मान चुनें।
| ACTION_ID | कार्य |
|---|---|
| 0 | कुछ नहीं करना |
| 1 | नींद |
| 2 | हाइबरनेट |
| 3 | बंद करना |
यहां बताया गया है कि आप कमांड प्रॉम्प्ट और powercfg का उपयोग करके विशिष्ट पावर प्लान के लिए डिफ़ॉल्ट क्लोज लिड क्रिया को कैसे निर्दिष्ट कर सकते हैं।
कमांड प्रॉम्प्ट में विशिष्ट पावर प्लान के लिए ढक्कन बंद करें कार्रवाई सेट करें
- एक खोलो सही कमाण्ड.
- टाइप करें और चलाएं
पावरसीएफजी / एलउपलब्ध बिजली योजनाओं को सूचीबद्ध करने का आदेश। सक्रिय बिजली योजना के नाम के दाईं ओर * है।
- नोट करें
GUIDमूल्य, जैसे 8c5e7fda-e8bf-4a96-9a85-a6e23a8c635c जिस पावर प्लान में आप बदलाव लागू करना चाहते हैं। - बैटरी चालू होने पर क्लोज लिड एक्शन के लिए लिड क्लोज एक्शन सेट करने के लिए यह कमांड टाइप करें:
powercfg -setdcvalueindex.4f971e89-eebd-4455-a8de-9e59040e7347 5ca83367-6e45-459f-a27b-476b1d01c936 
- निम्न आदेश प्लग इन के लिए ढक्कन बंद करने की क्रिया को बदलता है:
powercfg -setdcvalueindex.4f971e89-eebd-4455-a8de-9e59040e7347 5ca83367-6e45-459f-a27b-476b1d01c936 
- बदलने के
आपके द्वारा नोट की गई पावर स्कीम GUID मान के साथ। बदलने के पिछले अध्याय की तालिका से। - अपने कंप्यूटर को पुनरारंभ विंडोज 10 को बदलाव लागू करने के लिए।
बस, इतना ही।