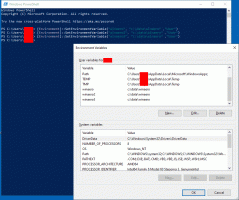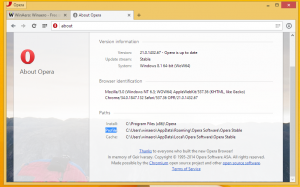विंडोज 10 में क्विक एक्सेस आइटम का नाम कैसे बदलें
जैसा कि आप पहले से ही जानते होंगे कि क्विक एक्सेस लोकेशन विंडोज 10 के फाइल एक्सप्लोरर में एक नया फोल्डर है। यह वह जगह है जहां एक्सप्लोरर इस पीसी के बजाय डिफ़ॉल्ट रूप से खुलता है जैसा कि पिछले विंडोज संस्करणों में किया गया था। यह नया फ़ोल्डर एक ही दृश्य में हाल की फ़ाइलें और बार-बार आने वाले फ़ोल्डर दिखाता है। उपयोगकर्ता त्वरित पहुँच के अंदर वांछित स्थानों को पिन कर सकता है। क्विक एक्सेस फोल्डर का नाम हार्डकोडेड है और सेटिंग्स या GUI का उपयोग करके इसे बदला नहीं जा सकता है। इस लेख में, हम देखेंगे कि इस सीमा को कैसे दरकिनार किया जाए।
विज्ञापन
विंडोज 10 में फाइल एक्सप्लोरर में क्विक एक्सेस का नाम बदलने के लिए, आपको एक साधारण रजिस्ट्री ट्वीक लागू करने की आवश्यकता है। परिवर्तन केवल आपके उपयोगकर्ता खाते पर लागू होगा; आपके कंप्यूटर पर अन्य खाते प्रभावित नहीं होंगे। आइए देखें कि यह कैसे किया जा सकता है।
विंडोज 10 में फाइल एक्सप्लोरर में क्विक एक्सेस आइटम का नाम कैसे बदलें
नीचे वर्णित चरणों का सावधानीपूर्वक पालन करें।
- खोलना पंजीकृत संपादक.
- निम्न रजिस्ट्री कुंजी पर जाएँ:
HKEY_CURRENT_USER\SOFTWARE\Classes\CLSID
युक्ति: एक क्लिक के साथ वांछित रजिस्ट्री कुंजी पर कैसे जाएं.
- यहां, {679f85cb-0220-4080-b29b-5540cc05aab6} नाम की एक नई उपकुंजी बनाएं।

 नाम एक GUID है जो क्विक एक्सेस वर्चुअल फ़ोल्डर का वर्णन करता है, इसलिए एक बार जब आप इसे यहां बना लेते हैं, तो आप फ़ोल्डर को कस्टमाइज़ कर पाएंगे। जैसा कि लेख की शुरुआत में बताया गया है, आपके द्वारा यहां किए गए कोई भी परिवर्तन केवल आपके उपयोगकर्ता खाते को प्रभावित करेंगे। अन्य उपयोगकर्ता खातों में यह परिवर्तन नहीं होगा।
नाम एक GUID है जो क्विक एक्सेस वर्चुअल फ़ोल्डर का वर्णन करता है, इसलिए एक बार जब आप इसे यहां बना लेते हैं, तो आप फ़ोल्डर को कस्टमाइज़ कर पाएंगे। जैसा कि लेख की शुरुआत में बताया गया है, आपके द्वारा यहां किए गए कोई भी परिवर्तन केवल आपके उपयोगकर्ता खाते को प्रभावित करेंगे। अन्य उपयोगकर्ता खातों में यह परिवर्तन नहीं होगा। - यहां, एक नया स्ट्रिंग मान बनाएं जिसे कहा जाता है स्थानीयकृत स्ट्रिंग. इसका डेटा मान उस नए नाम पर सेट करें जिसे आप त्वरित पहुँच फ़ोल्डर को देना चाहते हैं। मैं "कस्टम क्विक एक्सेस" नाम का उपयोग करूंगा। निम्न स्क्रीनशॉट देखें:

- रजिस्ट्री कुंजी के अंतर्गत, HKEY_CURRENT_USER\SOFTWARE\Classes\CLSID\{679f85cb-0220-4080-b29b-5540cc05aab6}, एक नई उपकुंजी बनाएं और इसे ShellFolder नाम दें।

- ShellFolder कुंजी के अंतर्गत, नाम का एक नया 32-बिट DWORD मान बनाएं गुण. हेक्साडेमिकल में इसका मान डेटा b080010d पर सेट करें:
 नोट: भले ही आप 64-बिट विंडोज़ चल रहा है आपको अभी भी 32-बिट DWORD मान बनाना होगा।
नोट: भले ही आप 64-बिट विंडोज़ चल रहा है आपको अभी भी 32-बिट DWORD मान बनाना होगा। - फिर से ShellFolder कुंजी के तहत, नाम का एक नया 32-बिट DWORD मान बनाएं FolderValueFlags. हेक्साडेमिकल में इसका मान डेटा 42220 पर सेट करें:

- निम्न रजिस्ट्री कुंजी पर जाएँ:
HKEY_CURRENT_USER\SOFTWARE\Microsoft\Windows\CurrentVersion\Explorer\HideDesktopIcons\NewStartPanel
- यहां एक नया 32-बिट DWORD मान बनाएं जिसका नाम {679f85cb-0220-4080-b29b-5540cc05aab6} है। इसके मान डेटा को 1 के रूप में सेट करें।



यह डेस्कटॉप से अतिरिक्त क्विक एक्सेस आइकन को छिपा देगा। - अभी, एक्सप्लोरर खोल को पुनरारंभ करें. अगर यह आपके काम नहीं आता है, तो विंडोज 10 को पुनरारंभ करें.
वोइला, आपने अभी सीखा कि विंडोज 10 में फाइल एक्सप्लोरर में क्विक एक्सेस फोल्डर का नाम कैसे बदला जाए:
परिवर्तन को पूर्ववत करने के लिए, निम्न कार्य करें:
- रजिस्ट्री कुंजी निकालें
HKEY_CURRENT_USER\SOFTWARE\Classes\CLSID\{679f85cb-0220-4080-b29b-5540cc05aab6} - कुंजी के नीचे {679f85cb-0220-4080-b29b-5540cc05aab6} मान निकालें
HKEY_CURRENT_USER\SOFTWARE\Microsoft\Windows\CurrentVersion\Explorer\HideDesktopIcons\NewStartPanel
- एक्सप्लोरर शेल को पुनरारंभ करें।
अब देखो विंडोज 10 में फाइल एक्सप्लोरर में क्विक एक्सेस आइकन कैसे बदलें।
बस, इतना ही। इस टिप को साझा करने के लिए हमारे पाठक "अकिल" को धन्यवाद!