विंडोज 10 में यूएसी को कैसे बंद और अक्षम करें
उपयोगकर्ता खाता नियंत्रण, या सिर्फ यूएसी विंडोज सुरक्षा प्रणाली का एक हिस्सा है जो ऐप्स को आपके पीसी पर अवांछित परिवर्तन करने से रोकता है। जब कोई सॉफ़्टवेयर रजिस्ट्री या फ़ाइल सिस्टम के सिस्टम-संबंधित भागों को बदलने का प्रयास करता है, तो Windows 10 एक यूएसी पुष्टिकरण संवाद दिखाता है, जहां उपयोगकर्ता को पुष्टि करनी चाहिए कि क्या वह वास्तव में उन्हें बनाना चाहता है परिवर्तन। इस प्रकार, यूएसी सीमित पहुंच अधिकारों के साथ आपके उपयोगकर्ता खाते के लिए एक विशेष सुरक्षा वातावरण प्रदान करता है और आवश्यकता पड़ने पर किसी विशेष प्रक्रिया को पूर्ण पहुंच अधिकारों तक बढ़ा सकता है। हालांकि, कई उपयोगकर्ता इन यूएसी संकेतों को देखकर खुश नहीं हैं और विंडोज 10 का उपयोग करना पसंद करते हैं क्लासिक सुरक्षा मॉडल, यानी Windows XP और. जैसे सीमित और व्यवस्थापक खाते बनाकर पूर्व। यदि आप उन उपयोगकर्ताओं में से एक हैं, तो यहां यूएसी को अक्षम करने और विंडोज 10 में इसके पॉपअप से छुटकारा पाने का तरीका बताया गया है।
विज्ञापन
विंडोज 10 में यूएसी को डिसेबल करने के दो तरीके हैं, हम दोनों की समीक्षा करेंगे।
विकल्प एक: नियंत्रण कक्ष के माध्यम से यूएसी को अक्षम करें
कंट्रोल पैनल विकल्पों का उपयोग करके यूएसी को अक्षम करने के लिए, आपको निम्नलिखित कार्य करने होंगे:
- नियंत्रण कक्ष खोलें.
- निम्न पथ पर जाएँ:
नियंत्रण कक्ष\उपयोगकर्ता खाते और परिवार सुरक्षा\उपयोगकर्ता खाते
वहां आपको चेंज यूजर अकाउंट कंट्रोल सेटिंग्स लिंक मिलेगा। इसे क्लिक करें।
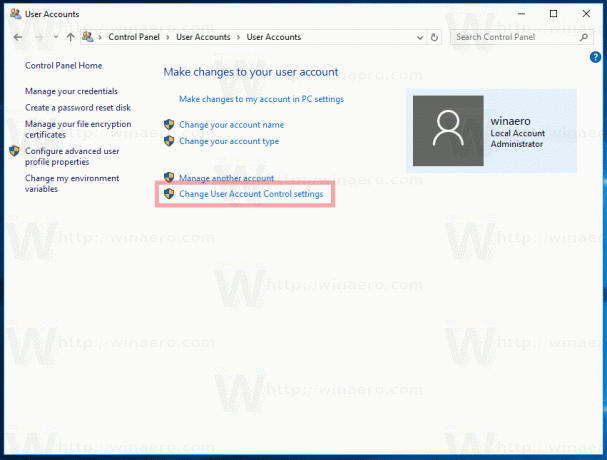
वैकल्पिक रूप से, आप स्टार्ट मेन्यू खोलने के लिए स्टार्ट बटन पर क्लिक कर सकते हैं और सर्च बॉक्स में निम्नलिखित टाइप कर सकते हैं:
यूएसी सो
खोज परिणामों में 'उपयोगकर्ता खाता नियंत्रण सेटिंग्स बदलें' पर क्लिक करें:
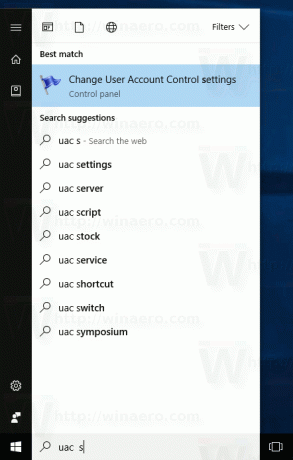
- उपयोगकर्ता खाता नियंत्रण सेटिंग्स संवाद में, स्लाइडर को नीचे ले जाएँ (कभी सूचित न करें):
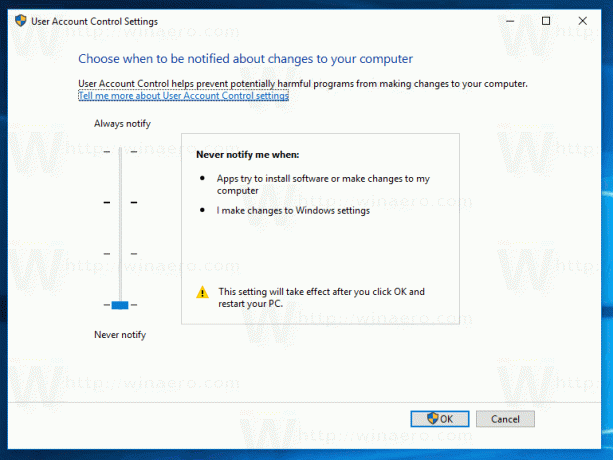 ओके पर क्लिक करें। यह यूएसी को अक्षम कर देगा।
ओके पर क्लिक करें। यह यूएसी को अक्षम कर देगा।
विकल्प दो - एक साधारण रजिस्ट्री ट्वीक के साथ यूएसी को अक्षम करें
रजिस्ट्री संपादक का उपयोग करके यूएसी को बंद करना संभव है।
- खोलना पंजीकृत संपादक.
- निम्न कुंजी पर नेविगेट करें:
HKEY_LOCAL_MACHINE\SOFTWARE\Microsoft\Windows\CurrentVersion\Policies\System
यदि आपके पास ऐसी कोई रजिस्ट्री कुंजी नहीं है, तो बस इसे बनाएं।
युक्ति: आप कर सकते हैं किसी भी वांछित रजिस्ट्री कुंजी को एक क्लिक से एक्सेस करें. - दाएँ फलक में, के मान को संशोधित करें सक्षम करेंLUA DWORD मान और इसे 0 पर सेट करें:

यदि आपके पास यह DWORD मान नहीं है, तो इसे बनाएं। - अपने कंप्यूटर को पुनरारंभ।
उसी का उपयोग करके किया जा सकता है विनेरो ट्वीकर. उपयोगकर्ता खातों पर जाएं -> यूएसी अक्षम करें: रजिस्ट्री संपादन से बचने के लिए इस विकल्प का प्रयोग करें।
रजिस्ट्री संपादन से बचने के लिए इस विकल्प का प्रयोग करें।
बस, इतना ही। व्यक्तिगत रूप से मैं हमेशा यूएसी को सक्षम रखता हूं और आपको इसे अक्षम करने की अनुशंसा नहीं करता हूं। यूएसी सक्षम होने से खतरनाक ऐप्स और वायरस से अतिरिक्त सुरक्षा मिलती है जो अक्षम होने पर चुपचाप ऊपर उठ सकते हैं और आपके पीसी पर कुछ भी दुर्भावनापूर्ण कर सकते हैं।


