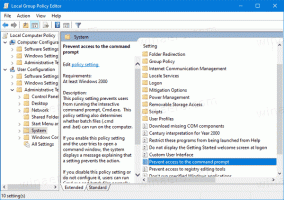फिक्स न्यू फाइल एक्सप्लोरर विंडोज 11 में गायब है
यदि आपने नवीनतम ओएस स्थापित किया है और विंडोज 11 में नया फाइल एक्सप्लोरर गायब है, तो यहां एक त्वरित समाधान है। इस बात की बहुत अधिक संभावना है कि केवल एक सेटिंग के कारण आपको फ़ाइल एक्सप्लोरर का नया स्वरूप दिखाई न दे।
विज्ञापन
विंडोज 11 में माइक्रोसॉफ्ट ने क्लासिक फाइल एक्सप्लोरर एप को अपडेट किया है। ऐप खो गया इसका पारंपरिक रिबन टूलबार। इसके बजाय, टूलबार आइकन की एक छोटी सी पंक्ति है, कुछ ऐसा जो Windows XP में एक्सप्लोरर की याद दिलाता है।
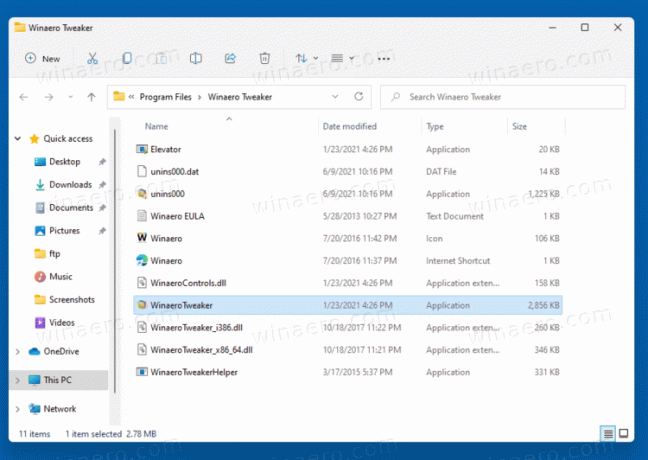
संदर्भ मेनू में गोल कोने हैं, और उनमें उपलब्ध आदेशों का पूरा सेट शामिल नहीं है। वे वस्तुओं के बीच व्यापक अंतर के साथ स्पर्श के अनुकूल दिखाई देते हैं। पूरा मेन्यू देखने के लिए यूजर को लास्ट आइटम पर क्लिक करना होगा।
जब आप किसी फ़ाइल का चयन करते हैं, तो फ़ाइल एक्सप्लोरर नए टूलबार में अतिरिक्त कमांड दिखाता है।
हालाँकि कुछ उपयोगकर्ताओं के लिए फ़ाइल एक्सप्लोरर अपने क्लासिक, विंडोज 10-जैसे इंटरफ़ेस के साथ रिबन के साथ दिखाई देता है। यदि आप इस समस्या से प्रभावित हैं, तो इसे हल करने का तरीका यहां बताया गया है।

विंडोज 11 के मुद्दे में नई फाइल एक्सप्लोरर की कमी को कैसे ठीक करें
- फ़ाइल एक्सप्लोरर खोलें।
- पर क्लिक करें फ़ाइल> विकल्प मेन्यू।
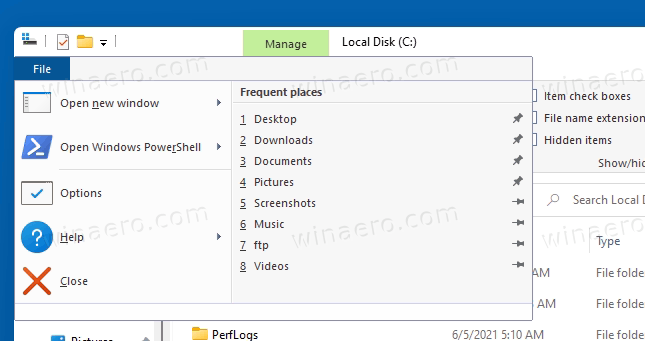
- पर क्लिक करें राय में टैब नत्थी विकल्प संवाद।
- अनचेक करें फ़ोल्डर विंडो को एक अलग प्रक्रिया में लॉन्च करें विकल्प।
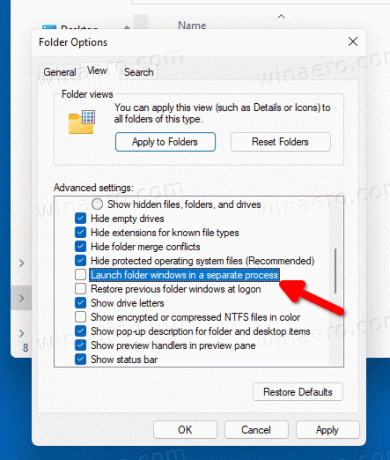
- आपके द्वारा खोली गई सभी फ़ाइल एक्सप्लोरर विंडो बंद करें, और इसे टास्कबार या स्टार्ट मेनू शॉर्टकट से लॉन्च करें। ऐप में नया UI होगा।
आप कर चुके हैं।
अंत में, आप इस सेटिंग को रजिस्ट्री में बदल सकते हैं यदि GUI विधि आपके लिए काम नहीं करती है।
रजिस्ट्री में अनुपलब्ध फ़ाइल एक्सप्लोरर उपस्थिति को ठीक करें
विन + आर दबाएं और दर्ज करें regedit रन डायलॉग में कमांड करें। का उपयोग करते हुए पंजीकृत संपादक, कुंजी पर जाएं
HKEY_CURRENT_USER\Software\Microsoft\Windows\CurrentVersion\Explorer\Advanced
नाम का एक नया 32-बिट DWORD मान बदलें या बनाएँ अलग प्रक्रिया निम्नलिखित संदर्भ सूची के अनुसार:
- 0 = अलग प्रक्रिया में लॉन्च फ़ोल्डर अक्षम करें
- 1 = सुविधा सक्षम करें।
यदि आप चाहते हैं कि Windows 11 में फ़ाइल एक्सप्लोरर के लिए नया UI हो, तो इसे इस पर सेट करें 0.
बस, इतना ही।