उपयोगकर्ताओं को विंडोज 10 में समय क्षेत्र बदलने की अनुमति दें या रोकें
विंडोज 10 में समय क्षेत्र बदलने के लिए उपयोगकर्ताओं या समूहों को कैसे अनुमति दें या रोकें?
विंडोज 10 पीसी घड़ी के लिए समय क्षेत्र निर्धारित करने का समर्थन करता है। समय क्षेत्र विश्व का एक ऐसा क्षेत्र है जो कानूनी, वाणिज्यिक और सामाजिक उद्देश्यों के लिए एक समान मानक समय का पालन करता है। समय क्षेत्र देशों और उनके उपखंडों की सीमाओं का अनुसरण करते हैं क्योंकि उनके निकट के वाणिज्यिक क्षेत्रों के लिए एक ही समय का पालन करना सुविधाजनक होता है। डिफ़ॉल्ट रूप से, सदस्य खाते व्यवस्थापकों तथा उपयोगकर्ताओं समूह विंडोज 10 में समय क्षेत्र को कॉन्फ़िगर कर सकते हैं, लेकिन आप इसे बदल सकते हैं।
विज्ञापन
आप कुछ उपयोगकर्ताओं या समूह को विंडोज 10 डिवाइस पर समय क्षेत्र बदलने में सक्षम होने की अनुमति दे सकते हैं या रोक सकते हैं। यहां बताया गया है कि यह कैसे किया जा सकता है।
एक विशेष सुरक्षा नीति है जो यह निर्धारित करती है कि कौन से उपयोगकर्ता उस समय क्षेत्र को समायोजित कर सकते हैं जिसका उपयोग किया जाता है स्थानीय समय प्रदर्शित करने के लिए उपकरण, जिसमें डिवाइस का सिस्टम समय और समय क्षेत्र शामिल है ऑफसेट।
यदि आप Windows 10 Pro, Enterprise, या Education चला रहे हैं संस्करण, आप नीति बदलने के लिए स्थानीय सुरक्षा नीति ऐप का उपयोग कर सकते हैं। विंडोज 10 के सभी संस्करण, विंडोज 10 होम सहित, नीचे उल्लिखित वैकल्पिक समाधान का उपयोग कर सकते हैं।
उपयोगकर्ताओं या समूहों को समय क्षेत्र विंडोज 10 बदलने की अनुमति देने के लिए,
- दबाएँ जीत + आर अपने कीबोर्ड पर एक साथ कुंजियाँ टाइप करें और टाइप करें:
secpol.msc
एंटर दबाए।

- स्थानीय सुरक्षा नीति खुल जाएगी। के लिए जाओ उपयोगकर्ता स्थानीय नीतियां -> उपयोगकर्ता अधिकार असाइनमेंट.

- दाईं ओर, विकल्प पर डबल-क्लिक करें समय क्षेत्र बदलें.
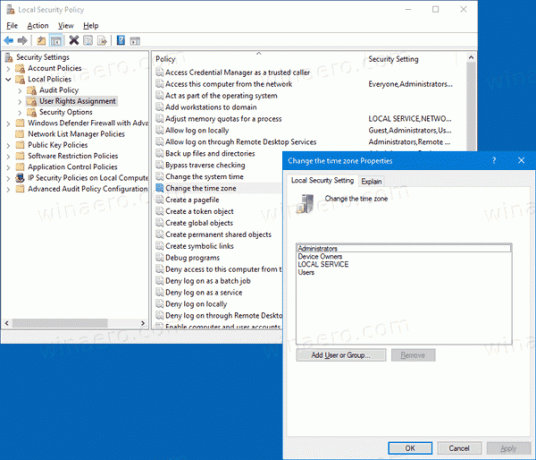
- अगले डायलॉग में, क्लिक करें उपयोगकर्ता या समूह जोड़ें.
- पर क्लिक करें उन्नत बटन।

- अब, पर क्लिक करें वस्तु प्रकार बटन।

- सुनिश्चित करें कि आपके पास उपयोगकर्ताओं तथा समूहों आइटम चेक किए गए और पर क्लिक करें ठीक है बटन।

- पर क्लिक करें अभी खोजे बटन।

- सूची से, उपयोगकर्ता खाते या समूह को समय क्षेत्र बदलने की अनुमति देने के लिए चुनें। आप को दबाकर एक बार में एक से अधिक प्रविष्टि का चयन कर सकते हैं खिसक जाना या Ctrl कुंजी और आइटम सूची पर क्लिक करना।
- पर क्लिक करें ठीक है ऑब्जेक्ट नाम बॉक्स में चयनित आइटम जोड़ने के लिए बटन।

- पर क्लिक करें ठीक है नीति सूची में चयनित आइटम जोड़ने के लिए बटन।
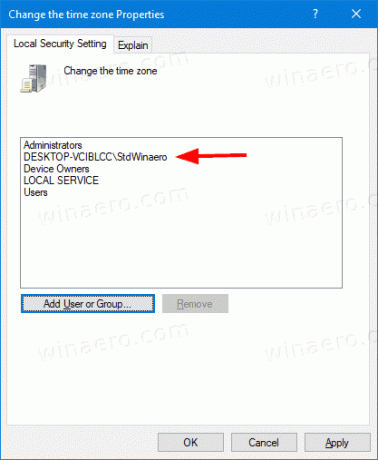
आप कर चुके हैं।
उपयोगकर्ताओं या समूहों को समय क्षेत्र विंडोज 10 बदलने से रोकने के लिए,
- दबाएँ जीत + आर अपने कीबोर्ड पर एक साथ कुंजियाँ टाइप करें और टाइप करें:
secpol.msc
एंटर दबाए।

- स्थानीय सुरक्षा नीति खुल जाएगी। के लिए जाओ उपयोगकर्ता स्थानीय नीतियां -> उपयोगकर्ता अधिकार असाइनमेंट.

- दाईं ओर, विकल्प पर डबल-क्लिक करें समय क्षेत्र बदलें.
- एक प्रविष्टि का चयन करें, का उपयोग करें हटाना नीति संवाद में बटन।

यदि आपके विंडोज संस्करण में शामिल नहीं है secpol.msc उपकरण, यहाँ एक वैकल्पिक समाधान है।
यदि आपके विंडोज संस्करण में शामिल नहीं है secpol.msc उपकरण, आप उपयोग कर सकते हैं ntrights.exe से उपकरण विंडोज 2003 संसाधन किट. पिछले Windows संस्करणों के लिए जारी किए गए कई संसाधन किट उपकरण Windows 10 पर सफलतापूर्वक चलेंगे। Ntrights.exe उनमें से एक है।
एनटीराइट्स टूल
ntrights टूल आपको कमांड प्रॉम्प्ट से उपयोगकर्ता खाता विशेषाधिकारों को संपादित करने की अनुमति देता है। यह निम्नलिखित सिंटैक्स वाला कंसोल टूल है।
- अधिकार दें:
एनटीराइट्स +आर राइट-यू यूजरऑरग्रुप [-एम \\कंप्यूटर] [-ई एंट्री] - एक अधिकार निरस्त करें:
एनटीराइट्स-आर राइट-यू यूजरऑरग्रुप [-एम \\कंप्यूटर] [-ई एंट्री]
उपकरण बहुत सारे विशेषाधिकारों का समर्थन करता है जिन्हें किसी उपयोगकर्ता खाते या समूह को सौंपा या रद्द किया जा सकता है। विशेषाधिकार हैं अक्षर संवेदनशील. समर्थित विशेषाधिकारों के बारे में अधिक जानने के लिए, टाइप करें अधिकार /?.
Windows 10 में ntrights.exe जोड़ने के लिए, इस पोस्ट को पढ़ें: ntrights ऐप क्या है और आप इसका इस्तेमाल कैसे कर सकते हैं?. आप ऐसा कर सकते हैं इसे रखो ntrights.exe फ़ाइल को C:\Windows\System32 फ़ोल्डर में जल्दी से कॉल करने के लिए।
ntrights के साथ राइट पेजफाइल बनाएं निरस्त करें
- एक खोलें उन्नत कमांड प्रॉम्प्ट.
- 'समय क्षेत्र बदलें' विशेषाधिकार देने के लिए निम्न आदेश टाइप करें:
ntrights -u SomeUserName +r SeTimeZonePrivilege
स्थानापन्न करें कुछ उपयोगकर्ता नाम वास्तविक उपयोगकर्ता नाम या समूह नाम के साथ भाग। निर्दिष्ट उपयोगकर्ता विंडोज 10 में समय क्षेत्र को बदलने में सक्षम होगा।
- परिवर्तन को पूर्ववत करने के लिए और उपयोगकर्ता को समय क्षेत्र बदलने से इनकार करने के लिए, निष्पादित करें
ntrights -u SomeUserName -r SeTimeZonePrivilege
बस, इतना ही।
संबंधित आलेख।
- विंडोज 10 में टाइम ज़ोन कैसे सेट करें
- Windows 10 में अतिरिक्त समय क्षेत्रों के लिए घड़ियाँ जोड़ें
- विंडोज 10 में मैन्युअल रूप से इंटरनेट सर्वर के साथ सिंक करने का समय
- विंडोज 10 में दिनांक और समय शॉर्टकट बनाएं


