विंडोज 10 में कमांड प्रॉम्प्ट को डिसेबल करें
विंडोज 10 में कमांड प्रॉम्प्ट को डिसेबल कैसे करें
कभी-कभी यह उपयोगकर्ताओं को विंडोज 10 में क्लासिक कमांड प्रॉम्प्ट ऐप तक पहुंचने से रोकने के लिए उपयोगी हो सकता है। उदा. यदि आप एक सिस्टम व्यवस्थापक हैं, तो आप इस प्रतिबंध को तब लागू करना चाहेंगे जब आपके उपयोगकर्ताओं को कंसोल ऐप्स और अंतर्निहित टूल का उपयोग नहीं करना चाहिए। विंडोज 10 में कमांड प्रॉम्प्ट को डिसेबल करने के दो तरीके हैं।
विज्ञापन
विंडोज 10 में, कमांड प्रॉम्प्ट को महत्वपूर्ण रूप से अपडेट किया गया था। इसमें बहुत कुछ है नई सुविधाओं जो इसे वास्तव में उपयोगी बनाते हैं। इनमें हॉटकी का एक विस्तारित सेट शामिल है जैसे:
- CTRL + A - सभी का चयन करें
- CTRL + C - कॉपी
- CTRL + F - खोजें
- CTRL + M - मार्क
- CTRL + V - पेस्ट
- CTRL + / CTRL + ↓ - स्क्रॉल लाइन ऊपर या नीचे
- CTRL + PgUp / CTRL + PgDn - पूरे पृष्ठ को ऊपर या नीचे स्क्रॉल करें
कंसोल विंडो को अब स्वतंत्र रूप से आकार दिया जा सकता है और पूर्ण स्क्रीन खोली. साथ ही, यह किसी अन्य टेक्स्ट एडिटर की तरह माउस का उपयोग करके टेक्स्ट चयन का समर्थन करता है।
इन उपयोगिता सुधारों के अलावा, कमांड प्रॉम्प्ट को कुछ उपस्थिति संवर्द्धन भी प्राप्त हुए। आप ऐसा कर सकते हैं इसे पारदर्शी बनाओ.
यदि आपको प्रतिबंध लागू करने और उपयोगकर्ताओं को कमांड प्रॉम्प्ट तक पहुंचने से रोकने की आवश्यकता है, तो विंडोज 10 आपको कम से कम दो तरीके, एक समूह नीति विकल्प और एक समूह नीति रजिस्ट्री ट्वीक प्रदान करता है। पहली विधि का उपयोग विंडोज 10 के संस्करणों में किया जा सकता है जो स्थानीय समूह नीति संपादक ऐप के साथ आते हैं। यदि आप Windows 10 Pro, Enterprise, या Education चला रहे हैं संस्करण, तो स्थानीय समूह नीति संपादक ऐप बॉक्स के बाहर ओएस में उपलब्ध है। विंडोज 10 होम उपयोगकर्ता रजिस्ट्री ट्वीक लागू कर सकते हैं। आइए इन तरीकों की समीक्षा करें।
विंडोज 10 में कमांड प्रॉम्प्ट को डिसेबल करने के लिए,
- स्थानीय समूह नीति संपादक खोलें ऐप, या इसके लिए लॉन्च करें व्यवस्थापक को छोड़कर सभी उपयोगकर्ता, या एक विशिष्ट उपयोगकर्ता के लिए.
- पर जाए उपयोगकर्ता विन्यास> प्रशासनिक टेम्पलेट> सिस्टम बाईं तरफ।
- दाईं ओर, नीति सेटिंग ढूंढें कमांड प्रॉम्प्ट तक पहुंच रोकें.
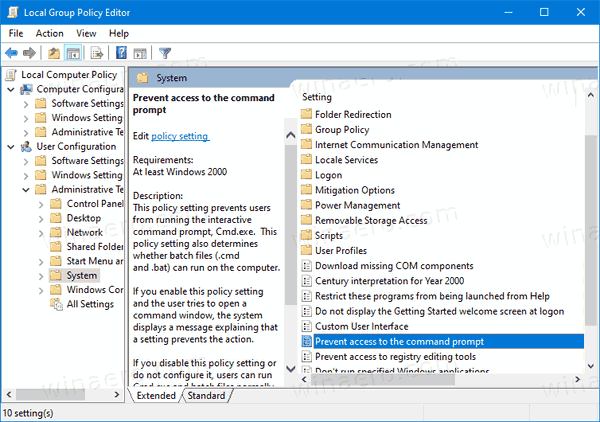
- उस पर डबल-क्लिक करें और नीति को सेट करें सक्रिय.
- इसके अलावा, आप पर सेट कर सकते हैं हां NS कमांड प्रॉम्प्ट स्क्रिप्ट प्रोसेसिंग अक्षम करें बैच (*.bat और *.cmd) फ़ाइलों के निष्पादन को रोकने के लिए विकल्प।
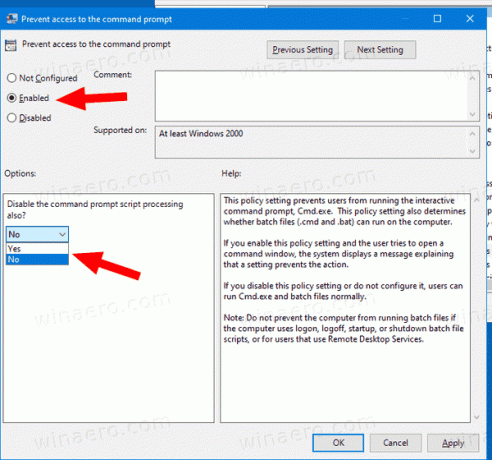
- पर क्लिक करें लागू करना तथा ठीक है.
आप कर चुके हैं। यदि कोई कमांड प्रॉम्प्ट तक पहुँचने का प्रयास करता है, तो इसकी परवाह किए बिना वह विधि जिसका वह उपयोग करता है निम्नलिखित संदेश के साथ ऑपरेशन रद्द कर दिया जाएगा:

युक्ति: देखें विंडोज 10 में एक बार में सभी स्थानीय समूह नीति सेटिंग्स को कैसे रीसेट करें.
अब, देखते हैं कि रजिस्ट्री ट्वीक के साथ ऐसा कैसे किया जा सकता है।
रजिस्ट्री ट्वीक के साथ विंडोज 10 में रन डायलॉग अक्षम करें
- खोलना पंजीकृत संपादक.
- निम्न रजिस्ट्री कुंजी पर जाएँ:
HKEY_CURRENT_USER\Software\Policies\Microsoft\Windows\System
युक्ति: देखें एक क्लिक के साथ वांछित रजिस्ट्री कुंजी पर कैसे जाएं. - यदि आपके पास ऐसी कोई चाबी नहीं है, तो बस इसे बना लें।
- यहां, एक नया 32-बिट DWORD मान बनाएं अक्षम करेंसीएमडी. नोट: भले ही आप 64-बिट विंडोज़ चल रहा है, आपको अभी भी मान प्रकार के रूप में 32-बिट DWORD का उपयोग करने की आवश्यकता है।

- कमांड प्रॉम्प्ट और बैच फ़ाइलों को अक्षम करने के लिए इसे 1 पर सेट करें।
- केवल कमांड प्रॉम्प्ट कंसोल को अक्षम करने के लिए इसे 2 पर सेट करें।
- रजिस्ट्री संशोधन द्वारा किए गए परिवर्तनों को प्रभावी बनाने के लिए, आपको करने की आवश्यकता है साइन आउट और अपने उपयोगकर्ता खाते में फिर से साइन इन करें।
बाद में, आप हटा सकते हैं अक्षम करेंसीएमडी मूल्य उपयोगकर्ता को नियंत्रण कक्ष और सेटिंग्स दोनों का उपयोग करने की अनुमति देता है।
युक्ति: आप कर सकते हैं Windows 10 होम में GpEdit.msc को सक्षम करने का प्रयास करें.
बस, इतना ही।
