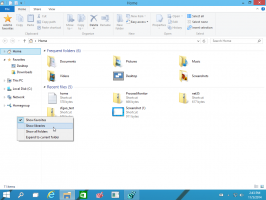Réinitialiser l'utilisation des données réseau dans Windows 10
Comment réinitialiser l'utilisation des données réseau dans Windows 10
Windows 10 est capable de collecter et d'afficher l'utilisation des données du réseau. Le système d'exploitation peut afficher la quantité de données réseau consommée par Windows, Windows Update, Store et d'autres applications au cours des 30 derniers jours. Dans cet article, nous verrons comment afficher et réinitialiser ces informations en utilisant différentes méthodes.
Publicité
Pour voir l'utilisation des données du réseau, Windows 10 est livré avec une page spéciale dans l'application Paramètres. Il peut être trouvé sous Paramètres > Réseau et Internet > Utilisation des données.
 Sur la droite, vous verrez l'utilisation des données classée par type de connexion réseau: Wi-Fi, Ethernet, etc. Cliquez sur "Afficher les détails de l'utilisation" pour voir l'utilisation des données par application. Il ressemble à ceci :
Sur la droite, vous verrez l'utilisation des données classée par type de connexion réseau: Wi-Fi, Ethernet, etc. Cliquez sur "Afficher les détails de l'utilisation" pour voir l'utilisation des données par application. Il ressemble à ceci :
Remarque: il existe un certain nombre d'autres moyens de suivre l'utilisation du réseau dans Windows 10. Référez-vous à l'article suivant:
Comment suivre l'utilisation du réseau dans Windows 10 sans outils tiersSi vous devez réinitialiser l'utilisation de vos données réseau, suivez les instructions ci-dessous.
Pour réinitialiser les statistiques d'utilisation des données dans Windows 10,
- Ouvert Paramètres.
- Aller vers Réseau et Internet > Utilisation des données.
- A droite, cliquez sur le lien Afficher l'utilisation par application.
 Remarque: à partir de Windows 10 build 18956, vous devrez cliquer sur le Statut icône sur le côté gauche à la place, puis Cliquez sur sur le L'utilisation de données bouton pour le réseau que vous voulez sur le côté droit.
Remarque: à partir de Windows 10 build 18956, vous devrez cliquer sur le Statut icône sur le côté gauche à la place, puis Cliquez sur sur le L'utilisation de données bouton pour le réseau que vous voulez sur le côté droit.
- Sur la page suivante, sélectionnez le réseau pour lequel vous souhaitez réinitialiser l'utilisation des données dans la liste déroulante Afficher l'utilisation à partir de.
- Clique sur le Réinitialiser les statistiques d'utilisation bouton.

- Confirmez l'opération et vous avez terminé.

Les statistiques d'utilisation des données ont maintenant été réinitialisées pour le réseau sélectionné. Répétez les étapes ci-dessus pour les autres réseaux si nécessaire.
Vous pouvez également utiliser des commandes spéciales pour réinitialiser les statistiques d'utilisation des données réseau pour tous les réseaux à la fois. Voici comment.
Réinitialiser toutes les statistiques d'utilisation des données réseau à la fois dans l'invite de commande
- Ouvert une nouvelle invite de commande en tant qu'administrateur.
- Tapez la commande suivante:
dps d'arrêt net. Appuyez sur la touche Entrée. - Maintenant, exécutez la commande suivante:
del /F /S /Q /A "%windir%\System32\sru\*". - Enfin, exécutez la commande
dps de démarrage net.
Vous avez terminé. Cela réinitialisera toutes les statistiques d'utilisation des données pour tous les réseaux dans Windows 10.
Enfin, vous pouvez supprimer manuellement toutes les données d'utilisation des données réseau sans impliquer l'invite de commande.
Réinitialiser manuellement toutes les statistiques d'utilisation des données réseau dans Windows 10
Remarque: vous devez soit désactiver temporairement toutes les cartes réseau, soit redémarrer Windows 10 en mode sans échec.
- Démarrez Windows 10 dans Mode sans échec.
- OU
-
Ouvrir les paramètres > Réseau & Internet > Ethernet (ou Wi-Fi), et cliquez sur le lien "Modifier les propriétés de l'adaptateur" à droite.

- Le dossier Connexions réseau apparaîtra à l'écran. Là, faites un clic droit sur chaque adaptateur et sélectionnez "Désactiver" dans le menu contextuel.

- Maintenant, ouvrez l'application Explorateur de fichiers et accédez au dossier suivant
C:\Windows\System32\sru

- Supprimez tous les fichiers et dossiers du dossier "sru".

- Quittez le mode sans échec ou activez les adaptateurs réseau que vous avez désactivés précédemment.
Vous venez de réinitialiser votre utilisation des données du réseau. Avant:
Après:
Vous avez terminé!
Vous pouvez gagner du temps et utiliser Winaero Tweaker. Sous Réseau\Réinitialiser l'utilisation des données, vous pouvez réinitialiser l'utilisation des données réseau en un seul clic dans Windows 10. À partir de là, vous pouvez également ouvrir la page Paramètres appropriée pour voir les statistiques actuelles et parcourir son dossier avec l'explorateur de fichiers.

Vous pouvez télécharger l'application à partir d'ici :
Télécharger Winaero Tweaker
C'est ça.