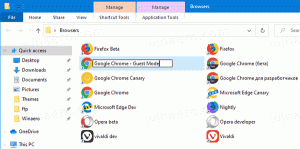Activer les bibliothèques dans le volet de navigation de l'explorateur de fichiers dans Windows 10
Dans Windows 7, la fonctionnalité Bibliothèques a été introduite, ce qui est vraiment un moyen utile d'organiser vos fichiers. Les bibliothèques peuvent regrouper des fichiers de plusieurs dossiers différents et les afficher sous une seule vue unifiée. Dans Windows 10, l'élément Bibliothèques est manquant par défaut dans le volet de navigation. Si vous utilisez fréquemment des bibliothèques, vous souhaiterez peut-être les rendre visibles comme dans Windows 7. Voici les instructions pour les activer pour Windows 10.
Pour activer les bibliothèques dans l'explorateur de fichiers Windows 10, procédez comme suit :
- Ouvrez l'explorateur de fichiers.
Astuce: vous pouvez faire en sorte que l'explorateur de fichiers ouvre « Ce PC » au lieu de Accueil et réaffecter les touches de raccourci Win + E pour le rendre plus semblable à Windows 7. Consultez cet article pour savoir comment procéder :
Ouvrez ce PC au lieu de Home dans Windows 10 avec un raccourci et des raccourcis clavier. - Dans le volet de gauche, faites un clic droit sur l'espace vide pour ouvrir le menu contextuel.
- Cochez l'élément Bibliothèques :
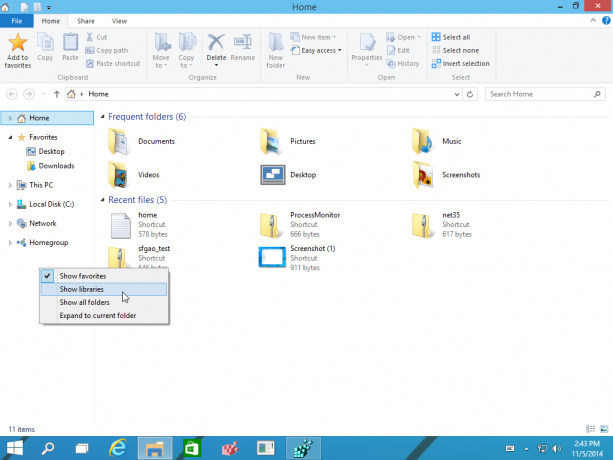
L'élément Bibliothèques apparaîtra dans le volet de navigation.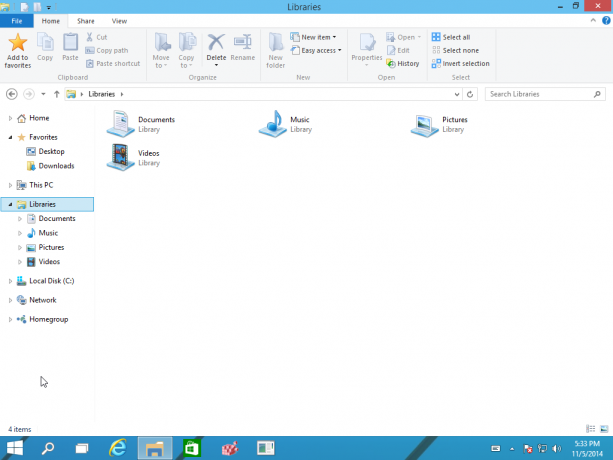
Au lieu d'ajouter des bibliothèques au volet de navigation, vous souhaiterez peut-être ajouter des bibliothèques directement au dossier d'accueil :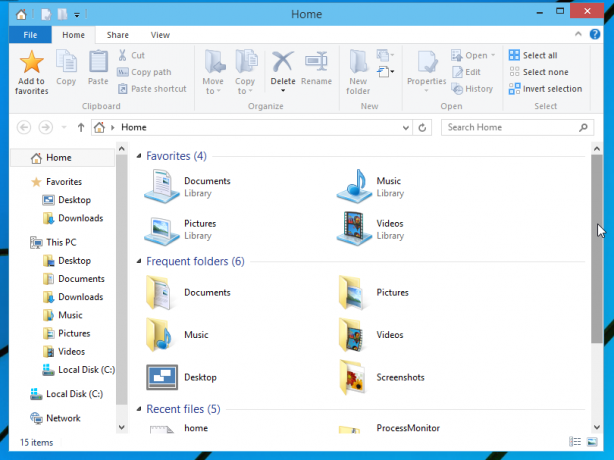
Voyez comment vous pouvez le faire ici: Comment ajouter des bibliothèques au dossier d'accueil dans Windows 10.
De plus, vous pouvez ouvrir des bibliothèques à partir de la boîte de dialogue Exécuter avec une commande shell. presse Touches de raccourci Win + R et tapez ce qui suit dans la zone Exécuter :
shell: bibliothèques
La commande ci-dessus est un commande shell spéciale qui ouvrira directement le dossier Bibliothèques.
C'est ça.