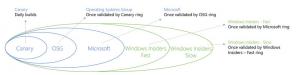Comment ajouter des dossiers récents et des éléments récents au volet de navigation dans Windows 10
Dans deux articles précédents, nous avons examiné comment ajouter Dossiers récents et Articles récents emplacements à Accès rapide. Le dossier Accès rapide est le nouvel emplacement par défaut où l'explorateur de fichiers s'ouvre dans Windows 10. Si vous souhaitez ajouter des dossiers récents et/ou des éléments récents en dehors de l'accès rapide en tant qu'éléments séparés dans le volet de gauche (volet de navigation), vous pouvez appliquer un simple ajustement Registy comme décrit ci-dessous.
Publicité
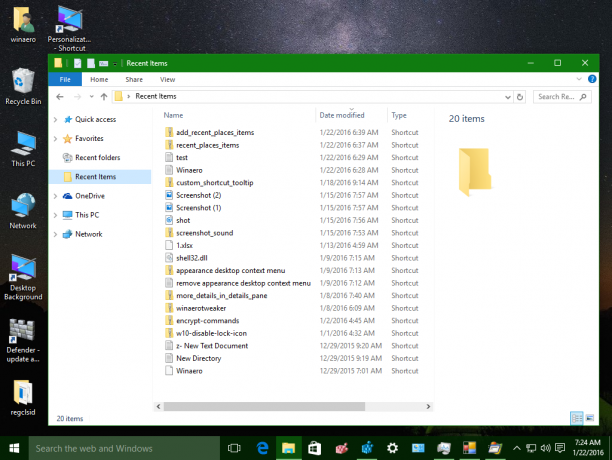
Ce réglage conviendra à ceux qui ont désactivé l'accès rapide pour qu'il ne s'affiche pas dans l'explorateur de fichiers à l'aide Winaero Tweaker ou manuellement à l'aide de ce guide: Comment masquer et supprimer l'icône d'accès rapide de l'explorateur de fichiers sous Windows 10.
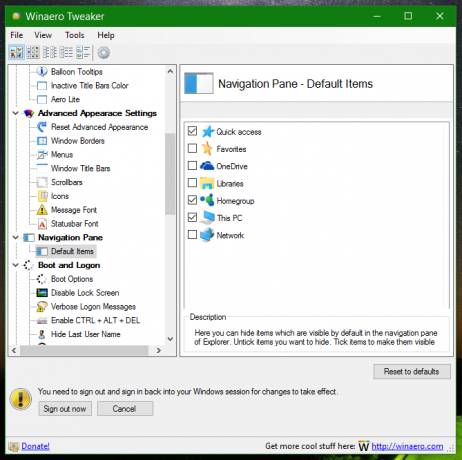
Rappelez-vous l'article Comment rajouter des Favoris au volet de navigation de l'Explorateur Windows 10? Aujourd'hui, nous allons utiliser exactement la même méthode pour ajouter des dossiers récents et des éléments récents au volet de navigation. Ils apparaîtront en tant qu'éléments séparés dans la zone gauche de l'explorateur de fichiers.
Pour éviter la modification du registre, j'ai préparé des fichiers de registre prêts à l'emploi que vous pouvez télécharger et appliquer.
Télécharger les fichiers du registre
Dans l'archive ZIP que vous avez téléchargée, vous trouverez des fichiers *.reg: Add Recent Folders.reg, Add Recent Items.reg et Restore Defaults.reg. Double-cliquez sur le fichier souhaité pour apporter les modifications, puis rouvrez les fenêtres de l'explorateur de fichiers. Il existe un dossier appelé "64 bits". Si vous utilisez Windows 10 64 bits, vous devez également fusionner les fichiers appropriés de ce sous-dossier.
Si vous préférez tout faire manuellement, procédez comme suit :
Référez-vous d'abord à notre éditeur de registre guider. Voici comment effectuer manuellement les réglages du Registre :
Ajouter des dossiers récents au volet de navigation de l'explorateur de fichiers dans Windows 10
Éditeur de registre Windows version 5.00 [HKEY_CURRENT_USER\SOFTWARE\Classes\CLSID\{22877a6d-37a1-461a-91b0-dbda5aaebc99}] @="Lieux récents" "Système. IsPinnedToNameSpaceTree"=dword: 00000001. "SortOrderIndex"=dword: 00000004 [HKEY_CURRENT_USER\SOFTWARE\Classes\CLSID\{22877a6d-37a1-461a-91b0-dbda5aaebc99}\ShellFolder] "Attributs" = dword: 30040000 [HKEY_CURRENT_USER\SOFTWARE\Microsoft\Windows\CurrentVersion\Explorer\Desktop\NameSpace\{22877a6d-37a1-461a-91b0-dbda5aaebc99}] @="Lieux récents" [HKEY_CURRENT_USER\SOFTWARE\Microsoft\Windows\CurrentVersion\Explorer\HideDesktopIcons\NewStartPanel] "{22877a6d-37a1-461a-91b0-dbda5aaebc99}"=dword: 00000001.
Ajouter des éléments récents au volet de navigation de l'explorateur de fichiers dans Windows 10
Éditeur de registre Windows version 5.00 [HKEY_CURRENT_USER\SOFTWARE\Classes\CLSID\{4564b25e-30cd-4787-82ba-39e73a750b14}] @="Articles récents" "Système. IsPinnedToNameSpaceTree"=dword: 00000001. "SortOrderIndex"=dword: 00000004 [HKEY_CURRENT_USER\SOFTWARE\Classes\CLSID\{4564b25e-30cd-4787-82ba-39e73a750b14}\ShellFolder] "Attributs" = dword: 30040000 [HKEY_CURRENT_USER\SOFTWARE\Microsoft\Windows\CurrentVersion\Explorer\Desktop\NameSpace\{4564b25e-30cd-4787-82ba-39e73a750b14}] @="Éléments récents" [HKEY_CURRENT_USER\SOFTWARE\Microsoft\Windows\CurrentVersion\Explorer\HideDesktopIcons\NewStartPanel] "{4564b25e-30cd-4787-82ba-39e73a750b14}"=dword: 0000001
C'est ça. Vous avez terminé!