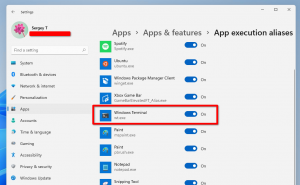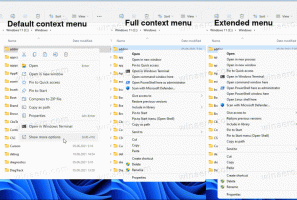Comment faire pivoter une image dans Windows 10 avec l'explorateur de fichiers
Si vous devez faire pivoter une image, Windows 10 vous permet de le faire sans utiliser d'outils tiers. La fonctionnalité intégrée vous permettra de le faire rapidement. Voyons comment cela peut être fait.
Publicité
De nombreux utilisateurs de Windows 10 ne savent jamais qu'ils peuvent faire pivoter des images directement dans l'explorateur de fichiers. L'application de gestion de fichiers par défaut de Windows 10 intègre cette fonctionnalité. Vous n'avez pas besoin d'ouvrir l'image dans une visionneuse d'images.
Pour faire pivoter une image dans Windows 10, sélectionnez-le dans l'explorateur de fichiers. Dans le ruban, vous verrez une nouvelle section "Outils d'image" avec l'onglet "Gérer" actif. Cliquez sur Tourne à gauche ou Tourner à droite pour faire pivoter l'image sélectionnée et vous avez terminé !
Dans le ruban, vous verrez une nouvelle section "Outils d'image" avec l'onglet "Gérer" actif. Cliquez sur Tourne à gauche ou Tourner à droite pour faire pivoter l'image sélectionnée et vous avez terminé !
C'est vraiment utile et ça fait gagner du temps.
Il convient de mentionner que ces commandes du ruban ont des raccourcis clavier attribués. Pour faire pivoter les images avec des raccourcis clavier, vous devez appuyer sur le
Alt sur le clavier, puis appuyez sur JP touches séquentiellement pour activer l'onglet Gérer.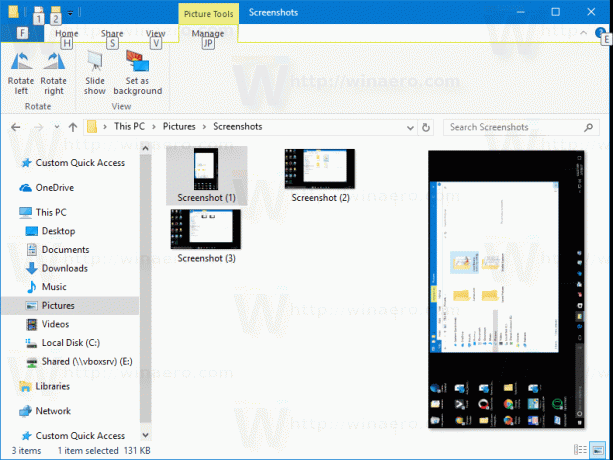 presse RL ou RR pour faire pivoter l'image.
presse RL ou RR pour faire pivoter l'image.
 Comme vous pouvez le voir, l'explorateur de fichiers vous permet de faire pivoter les images dans le sens des aiguilles d'une montre ou dans le sens inverse à l'aide de l'interface utilisateur du ruban.
Comme vous pouvez le voir, l'explorateur de fichiers vous permet de faire pivoter les images dans le sens des aiguilles d'une montre ou dans le sens inverse à l'aide de l'interface utilisateur du ruban.
Si vous préférez les commandes du menu contextuel au ruban, il y a de bonnes nouvelles pour vous. Les commandes appropriées sont également disponibles dans le menu contextuel.
Cliquez avec le bouton droit sur le fichier image souhaité et sélectionnez l'une des commandes "Rotation à gauche" ou "Rotation à droite". Ils font exactement ce dont vous avez besoin.

Astuce: vous pouvez traiter plusieurs images à la fois. L'explorateur de fichiers prend également en charge les opérations de rotation en bloc. Vous pouvez sélectionner plusieurs images puis utilisez la commande de menu contextuel souhaitée ou le bouton du ruban. 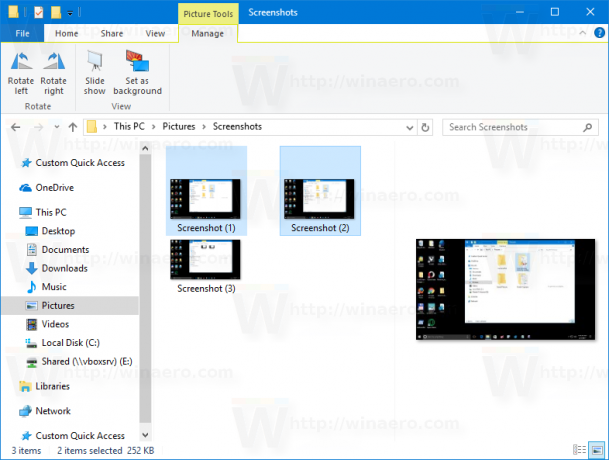 Toutes les images sélectionnées seront modifiées instantanément.
Toutes les images sélectionnées seront modifiées instantanément.
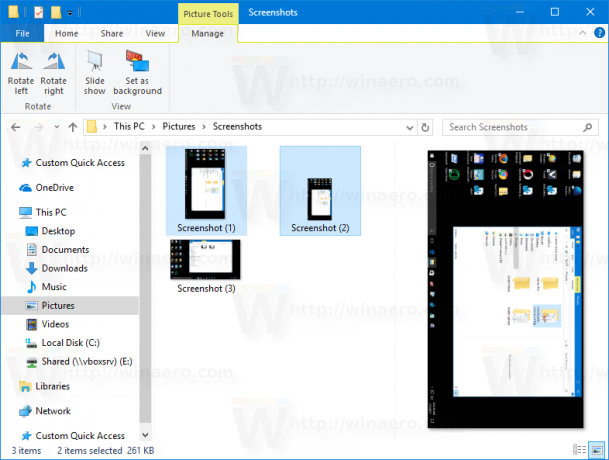
La possibilité de faire pivoter les images est l'une des fonctionnalités les moins connues mais très utiles de l'explorateur de fichiers. Il était disponible à partir de Windows XP. Dans Windows 8 et Windows 10, les commandes appropriées ont été ajoutées au ruban pour accélérer votre travail et y accéder plus rapidement. Si vous comptez les utiliser très souvent, vous pouvez ajouter ces commandes à la barre d'outils d'accès rapide.
C'est ça.