Windows 11 Ouvrir le menu contextuel étendu dans l'explorateur de fichiers
Vous pourriez être curieux de savoir comment ouvrir le menu contextuel étendu dans l'explorateur de fichiers sous Windows 11. En raison des modifications apportées à l'interface utilisateur de l'application, certaines personnes ont des problèmes pour l'ouvrir. Voici les étapes simples pour ouvrir le menu contextuel étendu sur Windows 11.
Publicité
Windows 11 apporte une multitude de changements visuels à son interface utilisateur et à ses applications. Le système d'exploitation comprend une nouvelle barre des tâches qui affiche le bouton Démarrer et les applications en cours d'exécution aligné au centre. L'apparence du menu Démarrer a également été modifiée. Il n'inclut plus les vignettes dynamiques et les groupes d'applications.
Microsoft a également repensé de nombreux applications intégrées. Outre les nouvelles icônes colorées, il existe de nouvelles commandes et même des fonctionnalités, comme Focus Session dans l'application Horloge. Windows 11 est livré avec une nouvelle application Paramètres. Il ne répertorie pas les catégories sur la page de démarrage. Au lieu de cela, il les montre directement sur la gauche.
L'application Explorateur de fichiers n'a plus le ruban. Il y a une nouvelle barre d'outils à la place, qui inclut une ligne statique d'actions communes. Il est beaucoup plus petit et semble convivial au toucher.
Mais la barre d'outils n'est pas le seul changement dans l'explorateur de fichiers. Partout dans le système d'exploitation, il affiche les menus contextuels compacts par défaut. Il n'affiche que quelques éléments couramment utilisés dans le menu contextuel, tandis que le reste des éléments est masqué. Pour les afficher, vous devez cliquer sur le Montrer les options avancées commander.
Les Montrer les options avancées l'entrée a le Décalage+F10 raccourci clavier attribué, mais pas l'élément lui-même ni le raccourci clavier pour ouvrir les éléments étendus. Les éléments étendus incluent l'invite de commande classique, WSL dans le dossier actuel, dossier ouvert dans un nouveau processus. et plein d'autres objets moins utilisés mais utiles. Auparavant, vous pouviez accéder à ce menu en cliquant simplement sur un fichier ou un dossier avec la touche Maj enfoncée. Mais dans Windows 11, la procédure est un peu différente.

Cet article vous montrera comment afficher le menu contextuel étendu dans l'explorateur de fichiers sous Windows 11.
Comment ouvrir le menu contextuel étendu dans l'explorateur de fichiers sous Windows 11
- Ouvrez l'explorateur de fichiers; presse Gagner + E pour ça.
- Accédez à l'emplacement du répertoire dans lequel vous souhaitez ouvrir le menu contextuel étendu.
- Appuyez et maintenez le Décalage touche du clavier et ne la relâchez pas.
- Cliquez avec le bouton droit sur un fichier, un répertoire ou un espace vide dans l'explorateur de fichiers appelé arrière-plan du répertoire.
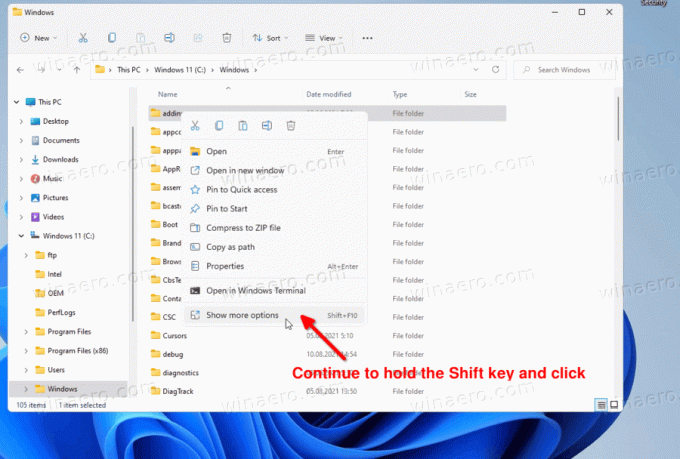
- Maintenant, cliquez sur le Afficher plus d'options élément du menu. Cela ouvrira le menu contenant tous les éléments de menu précédemment masqués.
C'est ainsi que vous pouvez ouvrir le menu contextuel étendu sur Windows 11. Ainsi, le seul changement ici est que vous devez maintenir la touche Maj enfoncée plus longtemps qu'auparavant, jusqu'à ce que vous cliquiez sur l'élément "option avancée".

