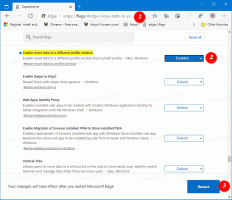Windows 11 Ajouter des profils de terminal Windows au menu contextuel
Dans Windows 11, vous pouvez ajouter des profils de terminal Windows au menu contextuel de l'explorateur de fichiers. Ainsi, vous pourrez le lancer dans le dossier courant directement avec le profil souhaité, sans basculer dessus.
Publicité
Windows Terminal est une application de console la plus récente, disponible dans les versions modernes de Windows 10 et Windows 11. Il est maintenant pré-installé, vous n'avez donc pas besoin de le télécharger manuellement. L'application Windows Terminal unifie l'invite de commande, diverses versions de PowerShell et WSL, dans un seul outil et permet de les exécuter simultanément. Chaque session de console s'exécute dans son propre onglet. Il prend en charge la transparence, les images d'arrière-plan, les emoji dans le texte et utilise l'accélération GPU pour dessiner la sortie. Dans Windows 11, l'application Terminal est prête à l'emploi et sert de point d'entrée principal aux applications de console.
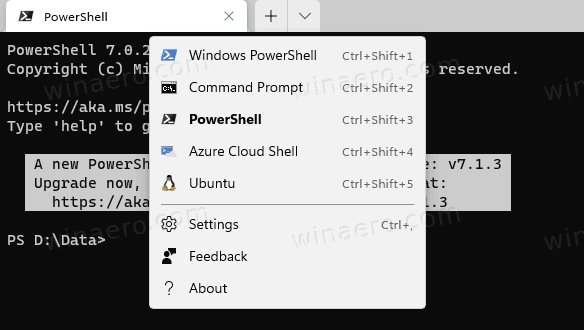
En plus de nombreuses méthodes pour ouvrir le terminal Windows sur Windows 11, vous pouvez ajouter une option supplémentaire. Vous pourrez ouvrir directement le terminal Windows sur le profil souhaité à partir du menu contextuel directement dans le dossier actuel.

Il aura les entrées pour ouvrir directement une invite de commande, deux versions de PowerShell et WSL sous l'emplacement du dossier donné.
Ajouter des profils de terminal Windows au menu contextuel dans Windows 11
- Télécharger l'archive ZIP de ce lien.
- Extrayez son contenu dans n'importe quel dossier. Vous pouvez placer les fichiers directement sur le bureau.
- Double-cliquez sur le Ajouter Ouvrir dans le menu contextuel en cascade du terminal Windows.reg fichier pour le fusionner.
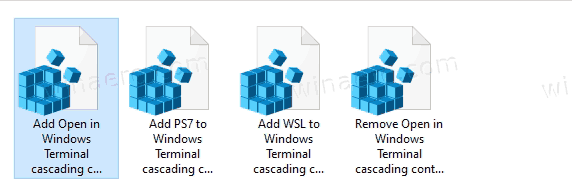
- Si vous avez installé Ubuntu sur WSL et que vous souhaitez l'avoir dans le menu du profil, double-cliquez sur Ajouter WSL au menu contextuel en cascade du terminal Windows.reg.
- Enfin, si vous possédez PowerShell 7, vous pouvez ajouter son profil en double-cliquant sur le Ajouter la PS7 au menu contextuel en cascade du terminal Windows.reg déposer.
- Pour supprimer ultérieurement ces éléments de l'explorateur de fichiers, utilisez le fichier fourni Supprimer le menu contextuel en cascade du terminal Windows.reg.
Vous avez terminé. Si vous ne prévoyez pas de supprimer les menus contextuels, vous pouvez supprimer les fichiers REG que vous avez téléchargés en toute sécurité.
Utilisation de Winaero Tweaker
Alternative aux fichiers REG, vous pouvez simplement activer une option dans Winaero Tweaker et faire fonctionner instantanément le menu contextuel. En outre, il vous permettra d'ajouter les mêmes options pour exécuter Windows Terminal en tant qu'administrateur.

Alors, téléchargez Winaero Tweaker et installez-le. Sous Menu contextuel > Terminal Windows, activez les options du menu contextuel que vous souhaitez avoir.
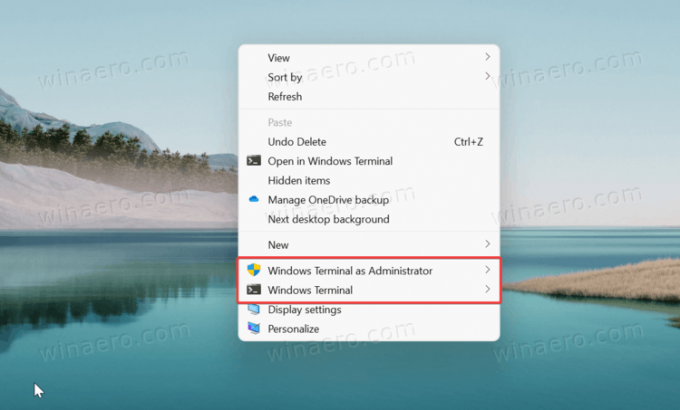
Comment ça fonctionne
Le terminal Windows comprend un "alias" spécial, wt.exe. Le menu contextuel utilise cet alias pour exécuter les commandes avec des profils présélectionnés.
-
wt.exe -d dossier\cheminpour lancer le terminal Windows avec le profil par défaut dans le dossier actuel depuis l'explorateur de fichiers. -
wt.exe -p "Invite de commandes" -d dossier\chemin- pour ouvrir le Terminal Windows en utilisant le profil "Invite de commandes" par défaut. -
wt.exe -p "Windows PowerShell" -d dossier\chemin- pour ouvrir le profil Windows PowerShell par défaut dans Windows Terminal à l'emplacement du dossier actuel, etc.
Si les entrées du menu contextuel ne fonctionnent pas pour vous, assurez-vous que l'alias de terminal Windows est activé. Ouvrez les paramètres Windows (Gagner + je), et accédez à applications > applications et fonctionnalités > alias d'exécution d'applications.
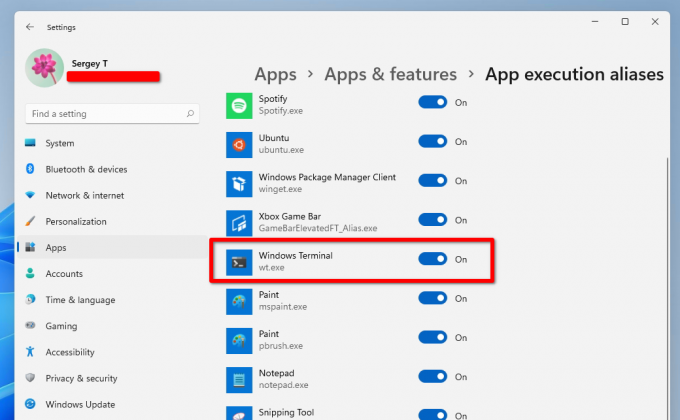
Assurez-vous que l'option Windows Terminal (wt.exe) est activée !
C'est ça.