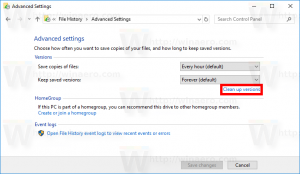Épingler n'importe quel fichier à la barre des tâches dans Windows 10
Prêt à l'emploi, Windows 7 vous permet d'épingler des programmes dans la barre des tâches. Dans les versions ultérieures de Windows comme Windows 8 et Windows 10, Microsoft permet à l'utilisateur d'épingler des dossiers et des paramètres sur Démarrer mais pas sur la barre des tâches. Dans cet article, nous verrons comment épingler un fichier dans la barre des tâches de Windows 10.
Publicité
Par défaut, Windows 10 ne permet pas à l'utilisateur d'épingler des fichiers dans la barre des tâches. Cependant, il existe une astuce qui peut vous aider à contourner cette limitation.
L'idée derrière l'astuce pour épingler des fichiers à la barre des tâches est simple - puisque vous pouvez déjà épingler des fichiers exécutables sur le barre des tâches, vous pouvez modifier l'extension du fichier cible en .exe, l'épingler à la barre des tâches, puis restaurer l'original extension. Le raccourci restera épinglé à la barre des tâches.
Remarque: si vous utilisez Mode tablette, les icônes des applications épinglées et des programmes en cours d'exécution n'apparaîtront pas par défaut. Vous devriez les activer manuellement.
Pour épingler n'importe quel fichier à la barre des tâches dans Windows 10, procédez comme suit.
- Ouvert Explorateur de fichiers.
- Activer le Afficher l'option des extensions de fichier dans l'explorateur de fichiers.

- Accédez au dossier contenant le fichier que vous souhaitez épingler dans la barre des tâches.
- Renommez le fichier cible (sélectionnez le fichier et appuyez sur F2) et changez son extension, disons ".txt" en ".exe".


- Cliquez avec le bouton droit sur le fichier renommé et sélectionnez "Épingler à la barre des tâches".


- Renommez le fichier et restaurez son extension précédente (d'origine).


- Cliquez avec le bouton droit sur l'icône épinglée dans la barre des tâches pour ouvrir le menu contextuel.

- Dans le menu contextuel, cliquez avec le bouton droit sur le nom du fichier et sélectionnez Propriétés comme indiqué ci-dessous.

- La boîte de dialogue Propriétés s'ouvrira. Modifiez la valeur de texte dans le champ Cible et remplacez la partie extension par l'extension de fichier d'origine.

- Clique sur le Changer l'icône et sélectionnez une nouvelle icône pour votre fichier épinglé. Cliquez sur OK et Appliquer.

- Déconnectez-vous de votre compte utilisateur et reconnectez-vous afin d'appliquer une nouvelle icône à votre fichier épinglé. Voir l'article suivant: Modifier l'icône de raccourci d'une application épinglée dans la barre des tâches de Windows 10.
Vous avez terminé:

Remarque: une fois que vous avez cliqué sur le fichier épinglé, une nouvelle instance d'une application associée s'ouvrira et son icône apparaîtra dans la barre des tâches. Ce comportement est par conception et il n'est pas possible de le changer.

C'est ça.