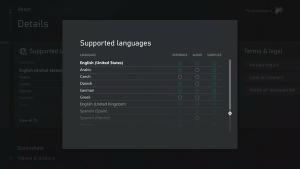Supprimer les anciennes versions de l'historique des fichiers dans Windows 10
L'historique des fichiers est une fonctionnalité très utile de Windows 10. Il vous permet de créer une sauvegarde des données importantes stockées dans vos dossiers Documents, Images, Musique, Vidéos et Bureau. Vous pouvez spécifier le lecteur sur lequel vous prévoyez de stocker votre sauvegarde. Cela empêchera la perte de données en cas de problème. Dans cet article, nous verrons comment supprimer les anciennes versions des fichiers et dossiers stockés dans l'historique des fichiers dans Windows 10.
Publicité
Windows 10 est livré avec un système de sauvegarde intégré appelé "Historique des fichiers". Il permet à l'utilisateur de créer une copie de sauvegarde des fichiers stockés sur votre PC. Il existe un certain nombre de cas d'utilisation pour cette fonctionnalité. Par exemple, il peut vous aider à transférer vos fichiers d'un ancien PC vers un nouveau. Ou vous pouvez l'utiliser pour sauvegarder vos fichiers sur un lecteur amovible externe. La fonctionnalité Historique des fichiers a été introduite pour la première fois dans Windows 8 et a été améliorée dans Windows 10. Il permet de parcourir et de restaurer différentes versions de fichiers.
L'historique des fichiers nécessite l'utilisation du système de fichiers NTFS. L'historique des fichiers s'appuie sur la fonction de journal de NTFS pour suivre les modifications apportées aux fichiers. Si le journal contient des enregistrements sur les modifications, l'historique des fichiers inclut automatiquement les fichiers mis à jour dans l'archive. Cette opération est très rapide.
Remarque: je suppose que vous avez Historique des fichiers activé dans Windows 10.
Pour supprimer les anciennes versions de l'historique des fichiers dans Windows 10, procédez comme suit.
- Ouvrez le classique Panneau de commande application.
- Accédez à Panneau de configuration\Système et sécurité\Historique des fichiers.

- Clique sur le Réglages avancés lien à gauche.
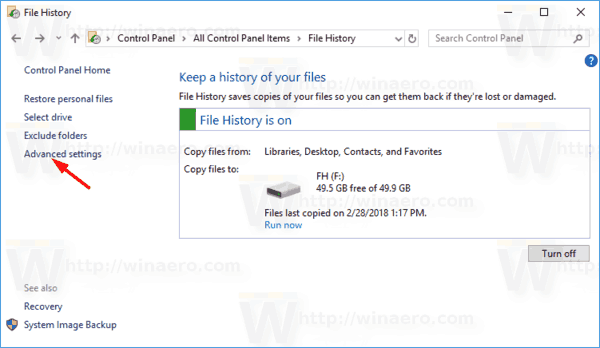
- Dans la section Versions, cliquez sur le lien Nettoyer les versions. Remarque: Il semble désactivé si vous n'avez aucune version précédente de vos données dans l'historique des fichiers.
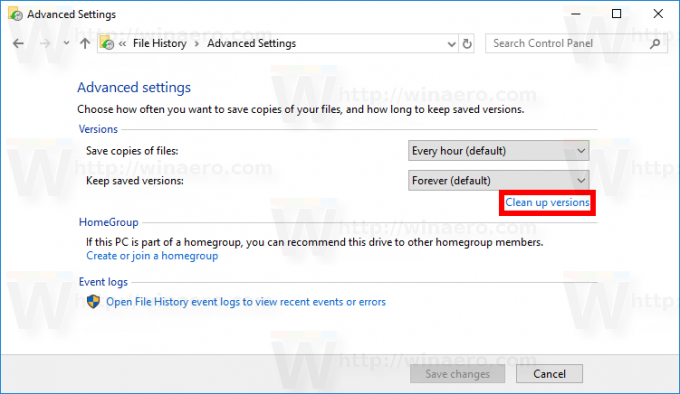
- Sélectionnez la période de temps des versions que vous souhaitez supprimer, et cliquez sur le Nettoyer bouton.
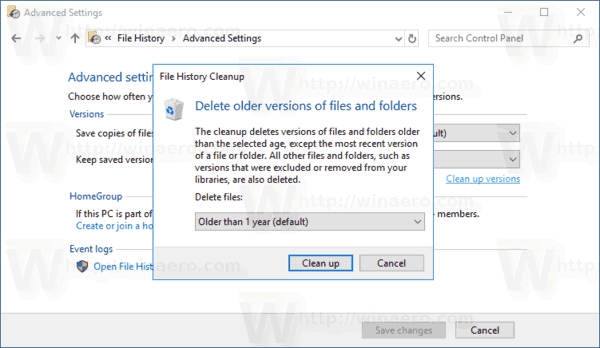
L'application Historique des fichiers supprimera tous les anciens fichiers qui correspondent à la période sélectionnée.
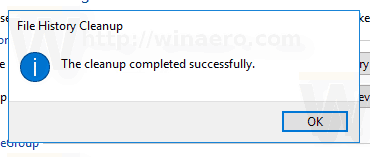
Sinon, vous serez invité à choisir une période plus courte.
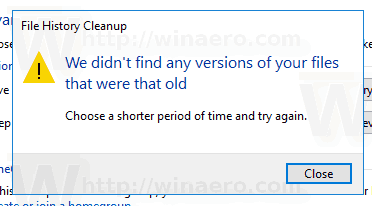
L'outil FhManagew.exe
Les anciennes versions du fichier Historique des fichiers peuvent être supprimées à partir d'une invite de commande. Le système d'exploitation comprend un utilitaire de console spécial, fhmanagew.exe.
Le programme FhManagew.exe supprime les versions de fichiers qui dépassent un âge spécifié du périphérique cible de l'historique des fichiers actuellement attribué. Ce programme est disponible sous Windows 8 et versions ultérieures.
Vous pouvez l'utiliser comme suit.
- Ouvrez une nouvelle instance d'invite de commande.
- Tapez la commande suivante :
FhManagew.exe -âge du nettoyage - Remplacez la partie âge par l'âge minimum, en jours, des versions de fichiers pouvant être supprimées.
Une version de fichier est supprimée si les deux conditions suivantes sont vraies :
- La version du fichier est antérieure à l'âge spécifié.
- Le fichier n'est plus inclus dans l'étendue de la protection ou il existe une version plus récente du même fichier sur l'appareil cible.
Si le paramètre age est défini sur zéro, toutes les versions de fichiers sont supprimées, à l'exception de la version la plus récente de chaque fichier actuellement présent dans l'étendue de protection.
Exemples:
FhManagew.exe -cleanup 0
Supprime toutes les versions sauf la dernière.
FhManagew.exe -cleanup 30
Supprime les fichiers de plus de 1 mois.
FhManagew.exe -cleanup 360
Supprime les fichiers de plus d'un an.
Pour supprimer toutes les sorties du programme, utilisez le -calmer option de ligne de commande.
FhManagew.exe -cleanup 360 -quiet
C'est ça.
Articles Liés:
- Comment réinitialiser l'historique des fichiers dans Windows 10
- Changer de lecteur pour l'historique des fichiers dans Windows 10