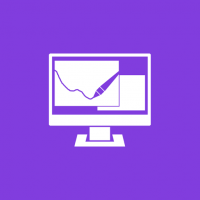Comment créer un plan d'alimentation dans Windows 10
Il est possible de créer un plan d'alimentation personnalisé dans Windows 10. Par défaut, Windows 10 inclut des plans d'alimentation tels que Hautes performances, Équilibré, Économie d'énergie, etc. Ces plans sont conçus pour vous permettre de changer rapidement la consommation d'énergie de divers matériels dans votre PC et les paramètres d'alimentation du système (comme l'affichage, les horaires de veille, etc.). Vous pouvez définir votre propre plan d'alimentation avec vos préférences personnelles, sans modifier les options des plans d'alimentation par défaut.
Comme vous le savez peut-être déjà, un plan d'alimentation dans Windows est un ensemble d'options matérielles et système qui définissent la façon dont votre appareil utilise et préserve l'énergie. Comme mentionné ci-dessus, il existe trois plans d'alimentation intégrés dans le système d'exploitation. Votre PC peut avoir des plans d'alimentation supplémentaires définis par son fournisseur. Vous pouvez créer un plan d'alimentation personnalisé qui inclura vos préférences personnelles.
Windows 10 est à nouveau livré avec une nouvelle interface utilisateur pour modifier les options liées à l'alimentation du système d'exploitation. Le panneau de configuration classique perd ses fonctionnalités et sera probablement remplacé par l'application Paramètres. L'application Paramètres dispose déjà de nombreux paramètres qui étaient exclusivement disponibles dans le Panneau de configuration. Par exemple, l'icône de la zone de notification de la batterie dans la barre d'état système de Windows 10 était également remplacé par une nouvelle interface utilisateur moderne. Cependant, l'application Paramètres n'inclut pas la possibilité de créer un nouveau plan d'alimentation au moment de la rédaction de cet article. Vous devez toujours utiliser le panneau de configuration classique.
Pour créer un plan d'alimentation dans Windows 10, procédez comme suit.
- Ouvert Paramètres.
- Accédez à Système - Alimentation et veille.
- Cliquez sur le lien Paramètres d'alimentation avancés.
- Dans la fenêtre suivante, cliquez sur le lien Créer un plan d'alimentation à gauche.
- Sélectionnez un plan d'alimentation existant qui doit être utilisé comme base pour votre plan personnalisé, remplissez le Nom du régime zone de texte et cliquez sur Prochain.
- Modifiez les paramètres de veille et d'affichage si nécessaire et cliquez sur le Créer bouton.
Le nouveau plan d'alimentation personnalisé est maintenant activé. Vous devez personnaliser ses paramètres. Clique sur le lien Modifier les paramètres du forfait à côté du nom du plan pour apporter les modifications souhaitées.
Astuce: Il est possible de créer un nouveau plan d'alimentation à l'aide de la console powercfg.exe outil. Passons en revue cette méthode.
Créer un nouveau plan d'alimentation avec powercfg.exe
- Ouvert une invite de commande élevée.
- Tapez la commande suivante:
powercfg.exe /L. Cela répertoriera chaque schéma d'alimentation du système d'exploitation avec son propre GUID. Notez le GUID du plan d'alimentation que vous souhaitez exporter. - Notez le GUID du plan d'alimentation que vous souhaitez utiliser comme base pour votre nouveau plan d'alimentation. Par exemple, 8c5e7fda-e8bf-4a96-9a85-a6e23a8c635c pour le plan d'alimentation Haute Performance.
- Exécutez la commande:
powercfg -duplicatescheme 8c5e7fda-e8bf-4a96-9a85-a6e23a8c635c. Cela créera une copie du plan d'alimentation haute performance. - Notez le GUID du nouveau plan d'alimentation.
- Exécutez la commande
powercfg -changename GUID "nouveau plan". Remplacez le GUID par la valeur correcte pour votre nouveau plan d'alimentation. - Pour activer votre nouveau plan d'alimentation, exécutez la commande
powercfg -setactive GUID.
Articles Liés:
- Ajouter le menu contextuel Switch Power Plan au bureau dans Windows 10
- Ajouter le menu contextuel des options d'alimentation dans Windows 10
- Ajouter Energy Saver aux options d'alimentation dans Windows 10
- Comment exporter et importer un plan d'alimentation dans Windows 10
- Comment restaurer les paramètres par défaut du plan d'alimentation dans Windows 10
- Comment ouvrir les paramètres avancés d'un plan d'alimentation directement dans Windows 10