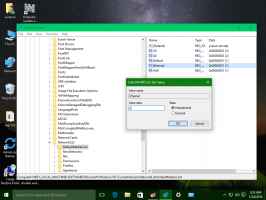Windows 11 permet désormais de contrôler l'éclairage RVB des périphériques
Une autre nouveauté cachée dans Windows 11 Build 25295 dans le canal Dev facilite la personnalisation de l'éclairage RVB des périphériques. Vous n'aurez plus besoin d'installer un logiciel tiers pour cela. Il existe des options natives pour cela dans une section dédiée dans les paramètres. Cette fonctionnalité sera probablement officiellement révélée d'ici un an.
Actuellement, les utilisateurs doivent télécharger et installer le logiciel du fournisseur de matériel pour régler l'éclairage RVB. La plate-forme Windows Lighting fournira les mêmes options en mode natif. Pour fonctionner correctement, la plate-forme Windows Lighting doit être prise en charge par l'appareil.
La fonctionnalité est actuellement à un stade précoce de développement, vous ne pouvez donc régler que la couleur, la luminosité, l'effet et sa vitesse. À l'avenir, il y aura plus de paramètres. Vous pourrez faire changer la couleur du rétroéclairage lorsqu'une notification arrive, lorsqu'une application commence à utiliser le microphone, etc.
Si vous avez le périphérique approprié connecté à votre ordinateur, vous pouvez activer cette fonction cachée pour l'essayer. Faites ce qui suit.
Activer la section Éclairage pour les périphériques RVB
- Télécharger l'utilitaire ViVeTool de ce lien.
- Décompressez l'archive téléchargée dans le c:\vivetool dossier.
- Ouvrir un nouveau invite de commande en tant qu'administrateur; pour cela, appuyez sur Gagner +R, taper commande dans la zone Exécuter, puis appuyez sur Ctrl + Changement + Entrer pour le faire fonctionner en hauteur.
- Dans l'invite de commande, tapez les commandes suivantes, en appuyant sur Entrer après chacun:
c:\vivetool\vivetool /enable /id: 41355275c:\vivetool\vivetool /enable /id: 35262205
- Redémarrez votre ordinateur pour appliquer les modifications.
- Ouvert Paramètres (Gagner + je), et allez à Personnalisation > Eclairage. Là, vous pouvez jouer avec les nouvelles options.
Vous avez terminé.
Si vous rencontrez des problèmes après avoir activé cette fonctionnalité expérimentale, vous pouvez facilement les désactiver. Pour annuler la modification et désactiver la section Éclairage, exécutez les deux commandes suivantes en tant qu'administrateur :
c:\vivetool\vivetool /disable /id: 41355275c:\vivetool\vivetool /disable /id: 35262205
Via @thebookisclosed
Si vous aimez cet article, partagez-le en utilisant les boutons ci-dessous. Cela ne vous demandera pas grand-chose, mais cela nous aidera à grandir. Merci pour votre aide!