Définir la connexion Ethernet comme mesurée dans Windows 10
Par défaut, Windows 10 ne vous permet pas de définir une connexion Ethernet (LAN) en tant que connexion limitée. Cette capacité est limitée aux réseaux mobiles et au Wi-Fi. Cependant, il existe un certain nombre de situations dans lesquelles vous devrez peut-être définir une connexion Ethernet filaire comme mesurée. Dans cet article, nous verrons comment faire exactement cela dans Windows 10 et pourquoi vous pourriez vouloir le faire.
Publicité
Voici quelques exemples dans lesquels vous souhaiterez peut-être définir une connexion Ethernet comme mesurée dans Windows 10.
Windows 10 ne télécharge pas les mises à jour sur une connexion mesurée. Si vous souhaitez arrêter ou contrôler les mises à jour automatiques, vous pouvez définir votre connexion Ethernet comme mesurée et Windows Update sera suspendu.
Il en va de même pour les applications du Windows Store - elles ne recevront pas de mises à jour si vous définissez une connexion comme limitée.
Si vous exécutez Windows 10 build 15002 Creators Update ou une version ultérieure, vous pouvez définir Connexion Ethernet mesurée à l'aide des paramètres. Sinon, lisez la suite.
Voici comment définir la connexion Ethernet comme mesurée dans Windows 10.
- Ouvert Éditeur de registre
- Accédez à la clé suivante :
HKEY_LOCAL_MACHINE\SOFTWARE\Microsoft\Windows NT\CurrentVersion\NetworkList\DefaultMediaCost
Conseil: Comment accéder à la clé de registre souhaitée en un clic.

- Modifiez la propriété et obtenez un accès complet à la sous-clé DefaultMediaCost comme décrit ICI ou utiliser mon logiciel gratuit RegOwnershipEx app pour s'approprier cette clé de registre.
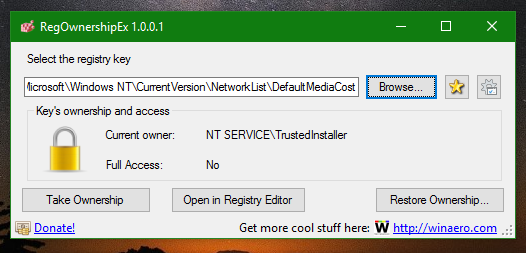
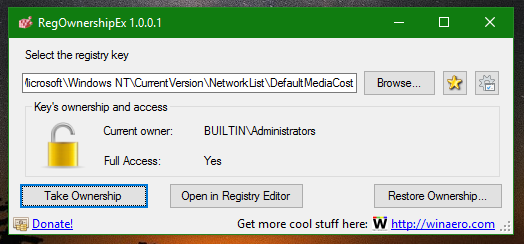
- Modifiez la valeur DWORD 32 bits nommée Ethernet de 1 à 2. Les valeurs ont la signification suivante :
- 1 signifie non mesuré.
- 2 signifie mesuré.

- Redémarrez Windows 10.
La même chose peut être faite en utilisant Winaero Tweaker. Allez dans Réseau -> Définir Ethernet comme connexion mesurée.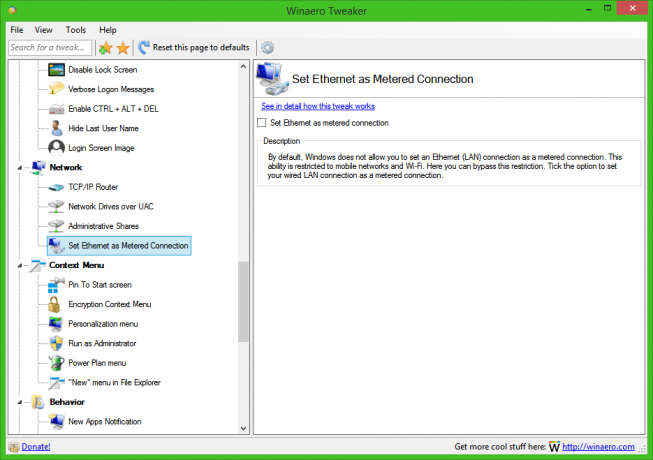
Utilisez cette option pour éviter la modification du Registre.
Pour restaurer les valeurs par défaut, c'est-à-dire pour définir à nouveau la connexion Ethernet comme non mesurée, redéfinissez la valeur Ethernet DWORD sur 1 et redémarrez votre PC. Vous avez terminé.
C'est ça.

