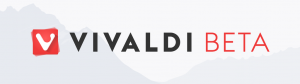Créer un raccourci pour les variables d'environnement dans Windows 10
Les variables d'environnement dans un système d'exploitation sont des valeurs qui contiennent des informations sur l'environnement système et l'utilisateur actuellement connecté. Ils existaient également dans les systèmes d'exploitation antérieurs à Windows, tels que MS-DOS. Les applications ou les services peuvent utiliser les informations définies par les variables d'environnement pour déterminer diverses choses sur le système d'exploitation, par exemple, pour détecter le nombre de processus, le nom de l'utilisateur actuellement connecté, le chemin du dossier vers le profil de l'utilisateur actuel ou les fichiers temporaires annuaire. Récemment, j'ai expliqué comment afficher ces variables pour système, pour un utilisateur spécifique ou pour un traiter. Dans cet article, je voudrais partager avec vous une astuce pour afficher ou éditer des variables d'environnement directement, à partir de la ligne de commande ou d'un raccourci.
Publicité
Remarque: à partir de Windows 10 Build 10547, il existe un nouvel éditeur de variables d'environnement. Au lieu de la zone de texte compacte, il affiche désormais chaque valeur sur sa propre ligne sous forme de tableau! Cela facilite la modification de la valeur et l'utilisateur est moins susceptible de faire des erreurs.
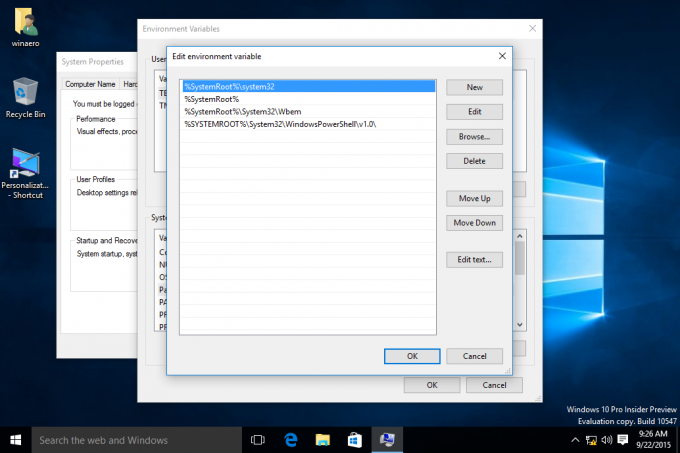
Pour ouvrir directement les paramètres des variables d'environnement, vous pouvez utiliser un RUNDLL32 commander:
rundll32.exe sysdm.cpl, EditEnvironmentVariables
Tapez-le dans la boîte de dialogue Exécuter (Gagner + R), appuie sur le Entrer key, et il exécutera immédiatement la fenêtre Variables d'environnement.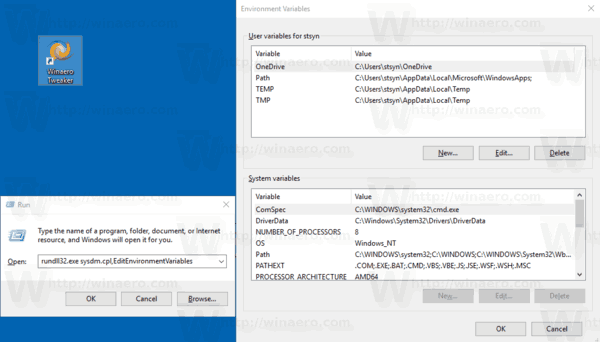
Vous pouvez créer un raccourci vers cette commande pour l'épingler dans le menu Démarrer ou dans la barre des tâches ou même attribuer un raccourci clavier global à ce raccourci. Voici comment cela peut être fait.
Créer un raccourci pour les variables d'environnement dans Windows 10
- Faites un clic droit sur l'espace vide de votre bureau. Sélectionnez Nouveau - Raccourci dans le menu contextuel (voir la capture d'écran).

- Dans la zone cible du raccourci, saisissez ou copiez-collez les éléments suivants :
rundll32.exe sysdm.cpl, EditEnvironmentVariables
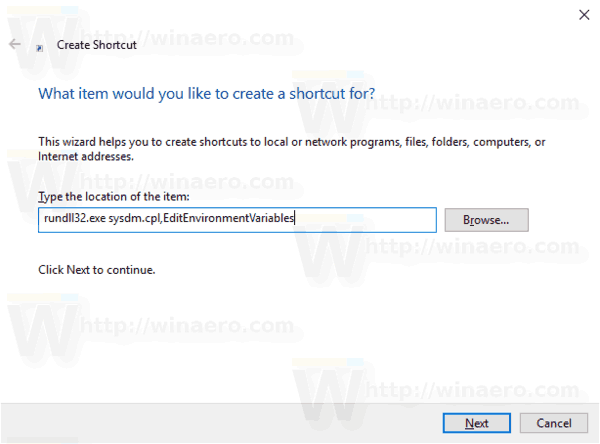
- Utilisez la ligne "Variables d'environnement" sans guillemets comme nom du raccourci. En fait, vous pouvez utiliser n'importe quel nom que vous voulez. Cliquez sur le bouton Terminer lorsque vous avez terminé.

- Maintenant, faites un clic droit sur le raccourci que vous avez créé et sélectionnez Propriétés.
- Sur le Raccourci onglet, vous pouvez spécifier une nouvelle icône si vous le souhaitez. Vous pouvez utiliser l'icône du fichier c:\windows\system32\sysdm.cpl.
- Cliquez sur OK pour appliquer l'icône, puis sur OK pour fermer la fenêtre de dialogue des propriétés du raccourci.

Maintenant, vous pouvez déplacer ce raccourci vers n'importe quel emplacement pratique, épinglez-le à la barre des tâches ou à Démarrer,ajouter à toutes les applications ou ajouter au lancement rapide (voir comment activer le lancement rapide). Vous pouvez également attribuer un raccourci clavier global à votre raccourci.
C'est ça.