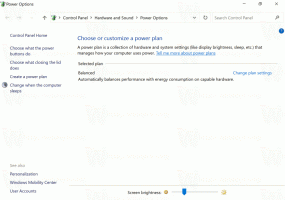Comment désactiver le pare-feu dans Windows 11
Dans certaines situations, vous devrez peut-être désactiver le pare-feu dans Windows 11, par ex. pour dépanner une connectivité réseau pour certains services ou applications locaux ou distants. Pour cette tâche, le système d'exploitation propose un certain nombre d'options, notamment l'interface graphique et quelques commandes de console. Il est également possible de désactiver le pare-feu avec la stratégie de groupe.
Depuis l'époque de Windows XP SP1, Microsoft Windows inclut un pare-feu intégré. Dans Windows 11, il fait partie de l'application Windows Security et s'appelle Microsoft Defender Firewall.
Le pare-feu Defender fournit des options de filtrage essentielles. Il est basé sur trois profils, chacun correspondant au type de réseau. En les utilisant, vous pouvez autoriser ou refuser à des services réseau spécifiques de fonctionner dans des réseaux privés, publics et de domaine.
Pour les tâches rapides, telles que l'activation ou la désactivation du pare-feu ou la configuration des règles de base, la sécurité Windows comprend une interface utilisateur simple. De plus, pour les utilisateurs avancés qui ont besoin de règles de filtrage plus avancées, il existe le "Pare-feu Windows
avec sécurité avancée" composant logiciel enfichable. Enfin, il existe des options de stratégie de groupe pour modifier certains paramètres du pare-feu.Désactiver le pare-feu dans Windows 11
Il existe cinq méthodes pour désactiver le pare-feu Defender dans Windows 11. Vous pouvez utiliser la sécurité Windows, le panneau de configuration classique, l'invite de commande, PowerShell, la stratégie de groupe et son réglage de registre correspondant. Dans cet article, nous passerons en revue toutes ces méthodes en détail.
Désactiver le pare-feu à l'aide de la sécurité Windows
- Cliquez sur l'icône Sécurité Windows dans le coin droit de la barre des tâches.
- Dans son interface utilisateur, cliquez sur le Pare-feu et protection réseau section.
- Sur la page suivante, cliquez sur le Réseau de domaine, Réseau privé, ou Réseau public type d'emplacement pour lequel vous souhaitez désactiver le pare-feu. Votre type d'emplacement réseau actuel a le (actif) ajout de nom.
- Enfin, cliquez sur le Pare-feu Microsoft Defender basculez l'option et confirmez l'invite UAC.
- Répétez les étapes 3 et 4 pour chacun des profils réseau pour lesquels vous souhaitez désactiver le pare-feu.
Le pare-feu de Windows 11 est maintenant désactivé. Vous pouvez le réactiver à tout moment plus tard en utilisant la même option dans la sécurité Windows.
Alternativement, vous pouvez utiliser le Panneau de configuration classique. Il conserve toujours les options pour désactiver et activer le pare-feu Windows.
Désactiver le pare-feu Defender dans le Panneau de configuration
- presse Gagner + R sur le clavier et tapez
contrôlerdans la zone Exécuter; frapper Entrer pour ouvrir le Panneau de configuration. - Passer de la Catégorie voir soit Grandes icônes ou Petites icônes, et cliquez sur le Pare-feu Windows Defender icône.
- Maintenant, sur la gauche, cliquez sur le Activer ou désactiver le pare-feu Windows Defender lien.
- Enfin, développez le profil nécessaire, par ex. Réseau privé, Réseau public, ou la Réseau de domaine (le cas échéant) et sélectionnez Désactiver le pare-feu Windows Defender.
- Clique le d'accord bouton pour appliquer la modification.
Vous avez terminé! Vous pouvez le réactiver à tout moment ultérieurement en sélectionnant le Activer le pare-feu Windows Defender option.
En plus des deux options ci-dessus, il existe des outils de console pour gérer la fonctionnalité de pare-feu sur Windows 11. Vous pouvez utiliser Netsh, et quelques commandes PowerShell.
Désactiver le pare-feu Windows à partir de l'invite de commande
Pour désactiver le pare-feu dans Windows 11 à partir du invite de commande, procédez comme suit.
- presse Gagner + X et sélectionnez Terminal Windows (administrateur).
- Si ce n'est pas déjà fait, basculez-le vers l'invite de commande à partir du menu ou avec le Ctrl + Changement + 2 raccourci.
- Maintenant, tapez l'une des commandes suivantes, en fonction de votre type de connexion réseau.
Pour tous les profils réseau
- Tapez et exécutez le
netsh advfirewall désactive l'état de tous les profilscommande pour désactiver le pare-feu pour tous les types de réseau à la fois. - La commande opposée pour le réactiver est
netsh advfirewall définit l'état de tous les profils sur.
Pour le profil réseau actuel
- Vous pouvez utiliser cette commande pour le désactiver pour le profil réseau actif:
netsh advfirewall désactive l'état du profil actuel. - La commande d'annulation est
netsh advfirewall définit l'état actuel du profil sur.
Désactiver le pare-feu pour le réseau privé
À désactiver pare-feu pour le profil de réseau privé, exécutez le netsh advfirewall définit l'état du profil privé désactivécommander.
À activer pare-feu, exécutez la commande netsh advfirewall définit l'état du profil privé sur.
Désactiver le pare-feu pour le réseau public
À désactiver pare-feu pour un réseau public, exécutez le netsh advfirewall définit l'état du profil public désactivécommander.
La commande d'annulation pour activer le pare-feu est netsh advfirewall définit l'état du profil public sur.
Commandes pour le réseau de domaine
Enfin, si votre PC est dans un domaine, vous pouvez utiliser les commandes suivantes pour le profil réseau du domaine.
- netsh advfirewall désactive l'état du profil de domaine (éteindre pare-feu)
- netsh advfirewall définit l'état du profil de domaine sur (allumer pare-feu)
Enfin, PowerShell dans Windows 11 incluant quelques commandes pour désactiver le pare-feu Defender. Si vous préférez PowerShell pour la maintenance du système, voici les applets de commande que vous pouvez utiliser.
Désactiver le pare-feu Defender dans Windows 11 à l'aide de PowerShell
- Cliquez avec le bouton droit sur le bouton Démarrer et sélectionnez Terminal Windows (administrateur).
- Assurez-vous qu'il s'ouvre dans PowerShell ; sinon, passez-y (Ctrl + Changement + 1).
- Pour désactiver le pare-feu dans Windows 11 pour tous les profils, exécutez la commande
Set-NetFirewallProfile -Enabled False. La commande d'annulation estSet-NetFirewallProfile -Enabled True. - Pour désactiver le pare-feu pour un type de profil réseau spécifique, exécutez la commande
Set-NetFirewallProfile -Profile <NetworkProfileTypeNetworkProfileType> -Activé Faux. Remplacer avec l'une des valeurs suivantes:- Privé - de le désactiver pour le profil réseau privé.
- Publique - désactiver le pare-feu pour le réseau public.
- Domaine - désactiver le pare-feu pour le réseau du domaine si votre PC est dans un domaine.
- De même, la commande d'annulation est
Set-NetFirewallProfile -Profile.-Activée Vrai
Voyons maintenant comment désactiver le pare-feu Microsoft Defender avec la stratégie de groupe. La principale différence de cette méthode est qu'elle fonctionne comme une restriction. Une fois la stratégie de groupe configurée, les utilisateurs ne pourront plus désactiver ou activer manuellement le pare-feu tant que vous n'aurez pas désactivé la stratégie.
Les utilisateurs des éditions Windows 11 Pro, Education et Enterprise peuvent utiliser le Éditeur de stratégie de groupe locale application. Bien que l'application ne soit pas disponible dans Windows 11 Home, vous pouvez appliquer un ajustement du registre dans n'importe quelle édition du système d'exploitation. Le tweak fait la même chose que la stratégie de groupe.
Désactiver le pare-feu dans Windows 11 avec la stratégie de groupe
- presse Gagner + R et tapez
gpedit.mscdans la zone Exécuter pour ouvrir l'éditeur de stratégie de groupe local. - A gauche, allez sur Configuration ordinateur>Modèles d'administration>Réseau>Connexions réseau>Pare-feu Windows Defender>Profil standard.
- Dans le volet de droite, double-cliquez sur la stratégie nommée Pare-feu Windows Defender: Protégez toutes les connexions réseau.
- Sélectionner Désactivée pour désactiver le pare-feu pour tous les profils de réseaux privés et publics. Cliquer sur Appliquer et d'accord.
- Pour désactiver le pare-feu pour un profil réseau de domaine, ouvrez Configuration ordinateur>Modèles d'administration>Réseau>Connexions réseau>Pare-feu Windows Defender>Profil de domaine.
- De même, double-cliquez sur le Pare-feu Windows Defender: Protégez toutes les connexions réseau option et réglez-la sur Désactivée.
Vous avez terminé! Vous venez de désactiver le pare-feu Windows 11, les utilisateurs des ordinateurs ne pourront donc pas le réactiver. Les options appropriées dans le panneau de sécurité et de configuration de Windows seront grisées.
Pour annuler la restriction, définissez le Pare-feu Windows Defender: Protégez toutes les connexions réseau politique de Pas configuré sous le Configuration ordinateur>Modèles d'administration>Réseau>Connexions réseau>Pare-feu Windows Defender section sous les deux Profil standard et Profil de domaine Dossiers.
Enfin, passons en revue la dernière option, qui est le réglage du registre. Il s'agit d'une alternative fonctionnelle à l'application manquante de l'éditeur de stratégie de groupe dans Windows 11 Home.
Ajustement du registre pour désactiver le pare-feu dans Windows 11
- presse Gagner + R et tapez
regedit, puis appuyez sur Entrée pour lancer le Éditeur de registre. - Naviguez vers le
HKEY_LOCAL_MACHINE\SOFTWARE\Policies\Microsoftclé. Vous pouvez simplement copier ce chemin et le coller dans la barre d'adresse de regedit. - Faites un clic droit sur le Microsoft clé et sélectionnez nouvelle clé > dans le menu. Nommez-le comme Fenêtre pare-feu.
- Maintenant, faites un clic droit Fenêtre pare-feu et créer une nouvelle clé nommée Profil standard.
- Enfin, cliquez avec le bouton droit sur StandardProfile et sélectionnez Nouveau > Valeur DWORD (32 bits).
- Renommez la nouvelle valeur en Activer le pare-feu et laisser ses données de valeur comme 0 (zéro).
Fait! Cela désactivera le pare-feu pour les réseaux publics et privés.
Si vous devez le désactiver pour le profil de domaine, vous devez créer la même valeur DWORD mais sous un emplacement différent.
Désactiver le pare-feu pour une connexion de domaine dans le registre
- Pour désactiver le pare-feu pour une connexion de domaine, cliquez avec le bouton droit sur le
HKEY_LOCAL_MACHINE\SOFTWARE\Policies\Microsoft\WindowsFirewallsection et sélectionnez Nouvelle > Clé. - Nommez la nouvelle clé comme Profil de domaine.
- A droite de la Profil de domaine touche, cliquez avec le bouton droit sur l'espace vide et sélectionnez Nouveau > Valeur DWORD (32 bits).
- Nommez la nouvelle valeur comme Activer le pare-feu et laisser ses données de valeur comme 0 (zéro).
Fait! Vous devrez peut-être redémarrer Windows 11 pour désactiver complètement le pare-feu et appliquer les politiques.
Pour vous faire gagner du temps, j'ai préparé des fichiers de registre prêts à l'emploi.
Télécharger les fichiers REG
Cliquez ici pour télécharger les fichiers REG dans une archive ZIP. Extrayez-le dans n'importe quel dossier de votre choix.
Maintenant, double-cliquez sur l'un des fichiers suivants pour désactiver le pare-feu Windows.
- Désactiver le pare-feu pour les réseaux privés et publics.reg - désactive le pare-feu pour les connexions publiques et privées.
- Désactiver le pare-feu pour le domaine networks.reg - idem pour les ordinateurs connectés à un domaine.
- Activer le pare-feu - restaurer defaults.reg - celui-ci est le réglage d'annulation.
C'est ça.