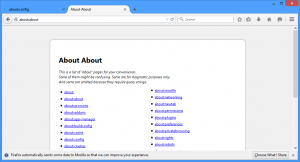Comment activer ou désactiver la luminosité adaptative dans Windows 10
La luminosité adaptative est une fonctionnalité très utile de Windows 10. Lorsqu'il est activé, il adapte la luminosité de l'écran en tenant compte de l'intensité lumineuse de l'environnement. Si votre appareil dispose d'un capteur de lumière ambiante, il sera utilisé par le système d'exploitation pour modifier le niveau de luminosité de l'écran. S'il fait clair dans la pièce où se trouve votre PC, la luminosité de l'écran sera ajustée automatiquement. Voyons comment activer ou désactiver cette fonctionnalité.
Publicité
Hors de la boîte, cette fonctionnalité a été désactivée sur mon appareil. Il existe plusieurs façons de l'activer, passons en revue certaines d'entre elles.
Table des matières.
- Activer la luminosité adaptative dans les paramètres
- Activer la luminosité adaptative dans les options d'alimentation
Activer la luminosité adaptative dans les paramètres
Une option spéciale est disponible dans l'application Paramètres pour activer la luminosité adaptative dans Windows 10. Utilisez-le comme suit.
-
Ouvrir les paramètres.

- Allez dans Système -> Affichage.
- Sur la droite, trouvez l'option Changer la luminosité automatiquement lorsque l'éclairage change.

- Activez l'option.

Cela activera instantanément la fonction de luminosité adaptative dans Windows 10.
Pour désactiver la luminosité adaptative, désactivez simplement l'option "Modifier automatiquement la luminosité lorsque l'éclairage change" et le tour est joué.
Activer la luminosité adaptative dans les options d'alimentation
La même chose peut être faite en utilisant la bonne vieille applet Options d'alimentation. Pour y accéder, procédez comme suit.
- presse Gagner + R touches de raccourci sur le clavier pour ouvrir la boîte de dialogue Exécuter.
- Tapez ce qui suit dans la zone Exécuter :
powercfg.cpl
Frappez le Entrer clé.

- Cela vous mènera à la section Options d'alimentation du panneau de configuration classique.

Là, cliquez sur le lien « Modifier les paramètres du plan ».
- La fenêtre suivante s'ouvrira :
 Cliquez sur "Modifier les paramètres avancés pour ce plan" en bas.
Cliquez sur "Modifier les paramètres avancés pour ce plan" en bas.
- La fenêtre de dialogue suivante apparaîtra à l'écran :
 Là, allez dans Affichage -> Activer la luminosité adaptative.
Là, allez dans Affichage -> Activer la luminosité adaptative.
Activez-le sur batterie et lorsqu'il est branché.
Vous pouvez utiliser les mêmes options pour désactiver la luminosité adaptative, à la fois sur batterie et branchée.
Comme vous pouvez le voir, l'application Paramètres de Windows 10 ne vous offre pas la possibilité de désactiver ou d'activer la luminosité adaptative séparément pour la batterie et le mode branché. Cette option reste dans le panneau de configuration classique. Donc,
- Si vous devez activer la luminosité adaptative uniquement sur batterie ou sur secteur, reportez-vous à l'applet Options d'alimentation classique.
- Dans d'autres cas, vous pouvez utiliser l'application Paramètres.
C'est ça.