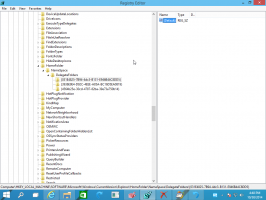Changer la luminosité de l'écran avec Registry Tweak
Avoir la bonne luminosité de l'écran est très important. Si vous travaillez beaucoup devant votre ordinateur, un niveau de luminosité de l'écran incorrect peut provoquer une fatigue oculaire et vider la batterie de l'appareil s'il ne fonctionne pas sur une source d'alimentation secteur. Changer la luminosité est également important si vous changez votre environnement d'une pièce de votre bureau à l'extérieur par une journée ensoleillée. Dans cet article, nous verrons comment modifier la luminosité de l'écran avec un ajustement du Registre.
Publicité
Il existe plusieurs façons de modifier la luminosité de l'écran dans Windows 10 sans utiliser de réglage du Registre. Je les ai couverts dans l'article précédent:
Comment changer la luminosité de l'écran dans Windows 10
Remarque: alors que la plupart des appareils portables tels que les ordinateurs portables ou les tablettes prennent en charge la modification de la luminosité de l'écran. la boîte, la plupart des ordinateurs de bureau sont livrés sans cette capacité car le matériel d'affichage a sa propre luminosité contrôler. Pour que la méthode décrite ci-dessous fonctionne, vous devez disposer d'un écran avec le support matériel approprié. En outre, vous devrez peut-être mettre à jour vos pilotes d'affichage. Par exemple, les paramètres de luminosité du logiciel qui modifient directement le rétroéclairage de l'écran peuvent ne pas fonctionner si vous avez un ancien moniteur CRT.
Il est possible de modifier la luminosité de l'écran avec un ajustement du Registre. Le niveau de luminosité peut être modifié pour chaque plan d'alimentation.
Pour modifier la luminosité de l'écran avec un ajustement du registre, procédez comme suit.
- Ouvrez une invite de commande élevée et tapez ou copiez-collez la commande suivante :
powercfg /L
- Dans la sortie, vous verrez les GUID pour chaque plan d'alimentation disponible. Voir la capture d'écran suivante :

- Notez le GUID du plan d'alimentation pour lequel vous souhaitez modifier la luminosité de l'écran. Par exemple, le GUID du schéma d'alimentation haute performance est 8c5e7fda-e8bf-4a96-9a85-a6e23a8c635c.
- Maintenant, ouvrez l'application de l'éditeur de registre.
- Aller à la clé
HKEY_LOCAL_MACHINE\SYSTEM\CurrentControlSet\Control\Power\User\PowerSchemes\8c5e7fda-e8bf-4a96-9a85-a6e23a8c635c
Voir comment accéder à une clé de registre en un clic. Remplacez le 8c5e7fda-e8bf-4a96-9a85-a6e23a8c635c avec la valeur appropriée que vous avez obtenue à l'étape 3.

- Sur la gauche, développez l'arborescence des clés jusqu'à la clé HKEY_LOCAL_MACHINE\SYSTEM\CurrentControlSet\Control\Power\User\PowerSchemes\votre guid\7516b95f-f776-4464-8c53-06167f40cc99\aded5e82-b909-4619-9949-f5d71dac0bcb. Si vous n'avez pas une telle clé, vous devez la créer.
Astuce: Si vous obtenez le message d'erreur suivant: « Vous n'avez pas les autorisations requises pour créer une nouvelle clé », exécutez regedit.exe à l'aide de ExecTI. Cela résoudra le problème d'autorisation.
- A droite, modifiez ou créez les valeurs DWORD 32 bits suivantes
ACSettingIndex - spécifie le niveau de luminosité de l'écran en décimal de 0 à 100 lorsqu'il est branché.
DCSettingIndex for - spécifie le niveau de luminosité de l'écran en décimal de 0 à 100 lorsqu'il est sur batterie.
Dans mon cas, ils sont fixés à 90 % et 50 % respectivement.
- Répétez ces étapes pour tous les schémas d'alimentation que vous souhaitez modifier et vous avez terminé.
À l'aide de la méthode de réglage du Registre décrite ci-dessus, vous pouvez modifier rapidement les paramètres de luminosité de l'écran dans votre environnement de production. Il est également utile lorsque vous avez réinstallé Windows sur votre ordinateur portable ou votre tablette.