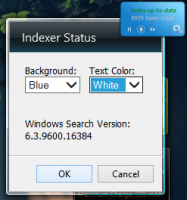Réinitialiser la boîte de dialogue Ouvrir et enregistrer sous dans Windows 10
Dans Windows 10, presque toutes les applications qui fonctionnent avec des fichiers utilisateur peuvent afficher la boîte de dialogue Ouvrir et la boîte de dialogue Enregistrer sous. Ces deux boîtes de dialogue semblent assez similaires, mais chacune a son propre objectif, comme le montrent clairement leurs noms. La boîte de dialogue Ouvrir permet à l'utilisateur de choisir un fichier ou un dossier. La boîte de dialogue Enregistrer permet à l'utilisateur de choisir un dossier de destination et le nom d'un fichier à enregistrer.
Windows est capable d'enregistrer les paramètres des boîtes de dialogue Ouvrir et Enregistrer, donc la prochaine fois que vous les ouvrirez, ils auront exactement le même aspect que la dernière fois que vous les avez utilisés. Windows peut mémoriser la taille de la boîte de dialogue, les paramètres d'affichage et le dernier emplacement parcouru (pour certaines applications, cette fonctionnalité n'est pas prise en charge). Si votre boîte de dialogue Ouvrir ou Enregistrer sous est perturbée, vous pouvez essayer de la réinitialiser.
Dans Windows 10, les paramètres de la boîte de dialogue Ouvrir et Enregistrer sous sont stockés sous les clés de registre suivantes :
Pour les dialogues classiques :
HKEY_CURRENT_USER\SOFTWARE\Microsoft\Windows\CurrentVersion\Explorer\ComDlg32
La capture d'écran suivante montre la boîte de dialogue classique.
Pour la nouvelle boîte de dialogue Ouvrir :
HKEY_CURRENT_USER\SOFTWARE\Microsoft\Windows\CurrentVersion\Explorer\CIDOpen
Pour la boîte de dialogue Enregistrer sous :
HKEY_CURRENT_USER\SOFTWARE\Microsoft\Windows\CurrentVersion\Explorer\CIDSave
Pour réinitialiser les boîtes de dialogue Ouvrir et Enregistrer sous dans Windows 10, vous devez procéder comme suit.
- Fermez toutes les applications en cours d'exécution.
- Ouvert Éditeur de registre.
- Accédez à la clé de registre suivante:
HKEY_CURRENT_USER\SOFTWARE\Microsoft\Windows\CurrentVersion\Explorer\
Astuce: vous pouvez accéder à la clé de registre souhaitée en un clic.
- Supprimez les sous-clés mentionnées une par une.
ComDlg32 CIDOuvrir CIDSave
Vous pouvez également appliquer l'ajustement de registre suivant :
Éditeur de registre Windows version 5.00 [-HKEY_CURRENT_USER\SOFTWARE\Microsoft\Windows\CurrentVersion\Explorer\ComDlg32] [-HKEY_CURRENT_USER\SOFTWARE\Microsoft\Windows\CurrentVersion\Explorer\CIDOpen] [-HKEY_CURRENT_USER\SOFTWARE\Microsoft\Windows\CurrentVersion\Explorer\CIDSave]
Copiez-collez le texte ci-dessus dans le Bloc-notes et enregistrez-le en tant que fichier *.reg. Une fois que vous avez double-cliqué sur le fichier et confirmé l'opération d'importation, les boîtes de dialogue auront leur aspect par défaut.
Pour gagner du temps, vous pouvez télécharger le fichier de registre prêt à l'emploi suivant à partir d'ici :
Télécharger le fichier de registre
C'est ça.