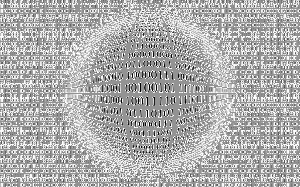Désactiver le bouton Smiley dans Internet Explorer sous Windows 10
Si vous utilisez Internet Explorer 11 sous Windows 10, vous êtes peut-être au courant d'un bouton smiley visible sur la barre d'outils de ce navigateur. Ce bouton est affecté pour envoyer des commentaires à Microsoft sur l'expérience de navigation. Si vous n'avez pas besoin de ce bouton, vous voudrez peut-être le désactiver. Voici comment.
Pour désactiver le bouton smiley dans Internet Explorer sous Windows 10, procédez comme suit.
- Ouvrez le Application de l'éditeur de registre.
- Accédez à la clé de registre suivante.
HKEY_CURRENT_USER\SOFTWARE\Policies\Microsoft\Internet Explorer\Restrictions
Voir comment accéder à une clé de registre
en un clic.
Dans Windows 10, la clé Internet Explorer et ses sous-clés Restrictions peuvent être manquantes. Dans ce cas, créez-les vous-même. - A droite, modifiez ou créez une nouvelle valeur DWORD 32 bits "NoHelpItemEnvoyerFeedback". Réglez-le sur 1.
- Redémarrez Internet Explorer.
Pour revenir aux paramètres par défaut, supprimez simplement le NoHelpItemEnvoyerFeedback valeur et vous avez terminé.
Avant:
Après:
Pour éviter l'édition du Registre, vous pouvez utiliser Winaero Tweaker. Une option spéciale sous Windows Apps\Extra Buttons dans Internet Explorer vous permettra de vous débarrasser de l'onglet Edge et des boutons Smiley dans IE 11.
Vous pouvez télécharger l'application à partir d'ici :
Télécharger Winaero Tweaker
Pour gagner du temps, vous pouvez télécharger et utiliser les fichiers de registre prêts à l'emploi suivants.
Télécharger les fichiers du registre
Le réglage d'annulation est inclus.