Comment inclure des chemins de dossier réseau UNC et des partages dans les bibliothèques
Depuis que les bibliothèques ont été introduites dans Windows 7, vous ne pouvez pas inclure de dossiers sur le réseau dans une bibliothèque. Lorsque vous essayez d'inclure un emplacement réseau, l'Explorateur le bloque et vous renvoie une erreur « Ce réseau l'emplacement ne peut pas être inclus car il n'est pas indexé." Comment alors incluez-vous les chemins de dossier réseau dans un Une bibliothèque? Continuez à lire pour le découvrir.
Publicité
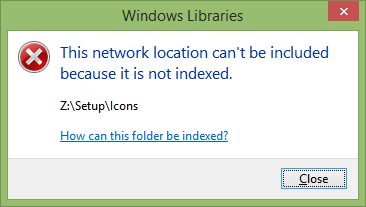
Les bibliothèques Windows sont alimentées par Windows Search. Tous les dossiers locaux inclus dans les bibliothèques sont automatiquement indexés. Si vous ouvrez les options d'indexation à partir du Panneau de configuration, vous verrez que tous les dossiers locaux que vous avez ajoutés aux bibliothèques sont présents sous la liste des emplacements indexés. Cependant, vous pouvez
inclure un dossier réseau dans une bibliothèque si vous utilisez des outils tiers. Seul l'explorateur vous empêche d'ajouter un emplacement réseau.Bibliothécaire Winaero est l'un de ces outils maison qui permet cela. Librarian permet en fait de faire beaucoup plus de choses avec les bibliothèques que Windows restreint, comme changer l'icône des bibliothèques intégrées. Voici des instructions détaillées sur la façon d'ajouter un emplacement réseau à une bibliothèque :
- Télécharger Bibliothécaire Winaero et ouvrez-le.
- Vos bibliothèques y seront répertoriées. Cliquez avec le bouton droit sur la bibliothèque dans laquelle vous souhaitez inclure un chemin de dossier réseau, puis cliquez sur 'Changer...'. Je vous recommande de créer une nouvelle bibliothèque personnalisée pour les dossiers réseau tels que "Network Media" ou "Network Documents".

Winaero Librarian - l'un des outils indispensables dans votre arsenal - Cliquez sur le bouton Ajouter.
- Dans la boîte de dialogue qui s'affiche, tapez le chemin d'accès réseau dans le champ de texte « Dossier: » dans le style UNC (Universal Naming Convention), c'est-à-dire \\ComputerName\SharedFolder\Resource. Par exemple, \\Windows-PC\C#\Docs. Même si vous avez une lettre de lecteur réseau mappé, utilisez la syntaxe UNC, n'utilisez pas le lecteur mappé ou cela ne fonctionnera pas.

chemin UNC Après avoir cliqué sur le bouton "Sélectionner un dossier", le résultat devrait ressembler à celui-ci où il vous montre le chemin UNC.

Utilisez la syntaxe UNC pour ajouter le dossier dans Librarian - Cliquez sur OK et fermez le bibliothécaire.
C'est ça! Le dossier devrait être disponible maintenant dans la bibliothèque. Sous Windows 8.1, l'écran de démarrage peut rechercher ces emplacements réseau que vous ajoutez à une bibliothèque. Sous Windows 7 SP1, vous devez ajouter la valeur de registre suivante :
Éditeur de registre Windows version 5.00 [HKEY_CURRENT_USER\Software\Microsoft\Windows\CurrentVersion\Explorer\SearchPlatform\Preferences] "EnableSearchingSlowLibrariesInStartMenu"=dword: 0000001
Une fois que vous avez ajouté la valeur ci-dessus, vous devez vous déconnecter et vous reconnecter ou redémarrer l'explorateur. Par la suite, le menu Démarrer de Windows 7 pourra rechercher ces dossiers réseau. Cela fonctionne également dans le cas de StartIsBack sur Windows 8.1 et Windows 8.
Notez que malgré cela, les dossiers réseau à l'intérieur d'une bibliothèque ne sont pas indexés par Windows Search, comme le sont les dossiers locaux. Ils sont recherchés en temps réel, donc lors de la recherche, les résultats du réseau peuvent être lents.

